ワクチン接種予約管理システムの仕様紹介

最終更新日:2022年5月21日
この記事は、音声認識システムやLINEミニアプリなどの先端システムを使って、『お問い合わせ革命』を実現する株式会社サイシードが作成しています。

急ぎ見積もりが必要な方は、こちらのフォームよりお問い合わせください。
>>ワクチン接種予約システムの予算お見積りフォーム
また、弊社サイシードが提供する予約管理システムに関する情報は全てこちらのページにまとめているので、合わせてご確認ください。
この記事の目次
予約管理システム概要
『コロナワクチン接種専用予約管理システム』は新型コロナウイルスのワクチン接種予約の予約、及び接種実績の管理を行うためのシステムです。
住民は、webブラウザ・LINE・電話(・自動音声)の様々な手段から予約することができ、それぞれの予約は、自治体(事務局)側で一元管理できます。
オペレーターが住民から電話を受けて、代わりに予約することも可能です。
自治体は予約管理システムを利用して住民の予約管理、当日の接種会場での受付と接種後の実績登録までの運用で利用します。
まずは、システムを利用する大まかな流れを下記の動画で確認いただき、それ以上に細かい情報や操作方法が知りたい場合は、マニュアル的に見ていただくのがおすすめです。
【管理画面での操作】
1,システムの全体像(3分)
2,会場・アカウント・予約枠のアップロード(16分)
3,有効接種券アップロード(4分)
4,有効接種券個別登録(2分)
5,予約メニューからの流れ(6分)
6,受付から接種実績(3分)
7,VRS登録(3分)
8,同時予約とセット予約について(8分)
9,一括予約(5分)
10,権限による違い(4分)
ここからは、予約管理システムの各ページの使い方をマニュアルとして順に紹介していきます。
ログイン機能
初めに、自治体番号、弊社が発行したマスタIDとパスワードで管理画面へログインします。
マスタIDは全ての権限を持つアカウントであり、1自治体につき1つしか発行しませんので、取り扱いにはご注意ください。
また、予約管理システムを利用する全てのユーザーは、利用規約に同意する必要がありますので、予めご確認ください。
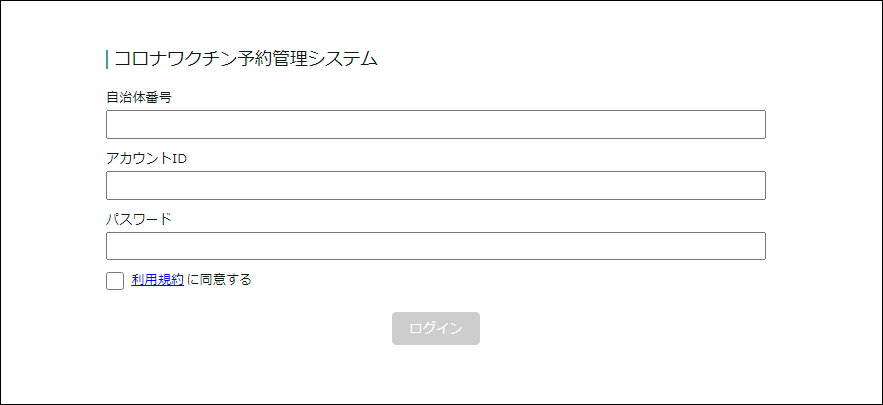
ログイン後は、アカウントの登録や会場登録、時間枠の設定等が行えるようになります。
予約管理システムでは以下の①~㉕までのページが設けられています。詳細を順に説明していきます。
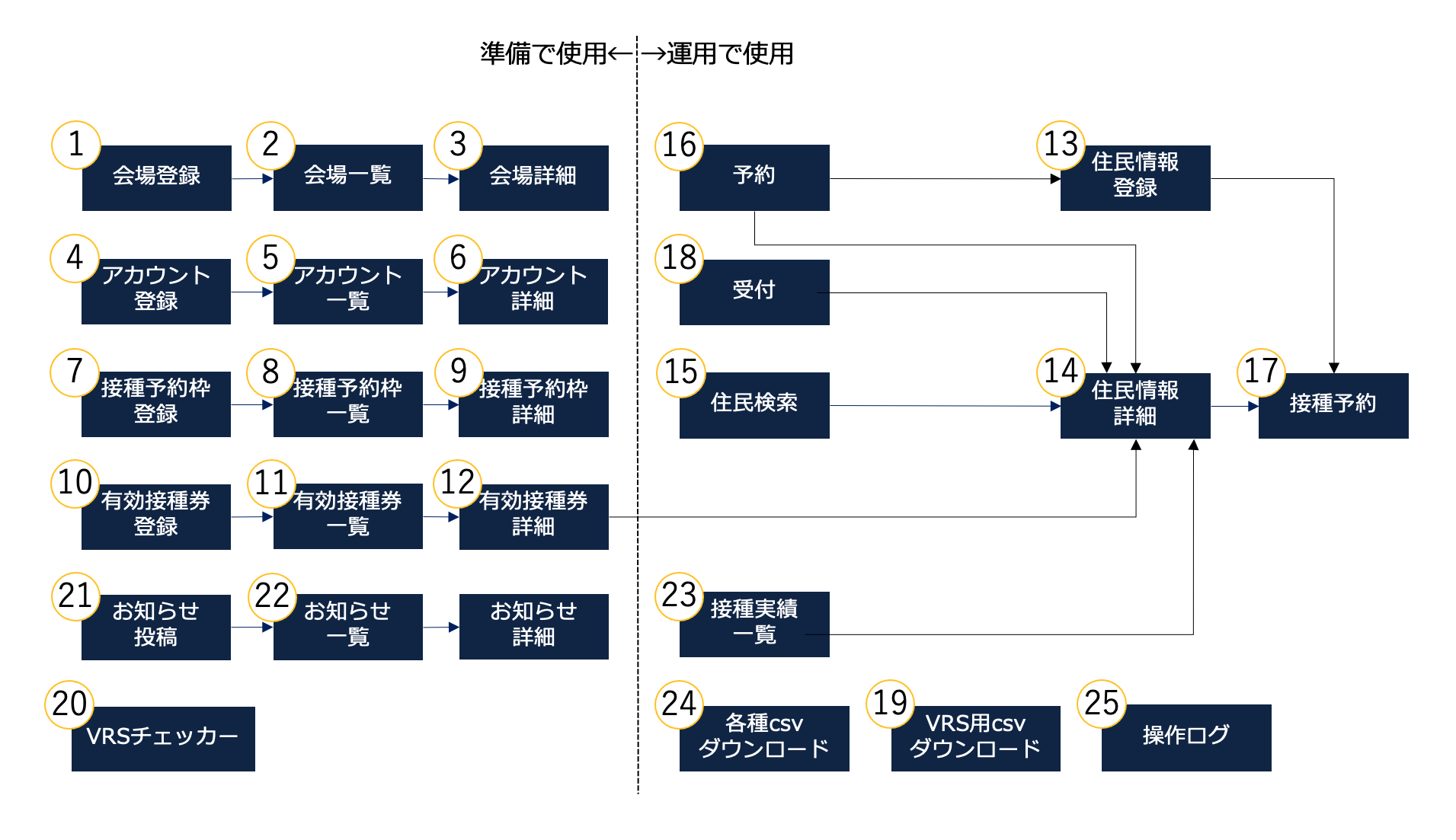
ログイン後の管理画面の構成から説明します。
画面左にはメニューが表示されていて、接種予約枠以下のカテゴリーでは左の下矢印マークをクリックすると展開し、その中に格納されているメニューを表示させることが出来ます。
接種会場の登録・確認方法
マスターIDでログインしたら、まず初めに会場の登録を行うことを推奨しています。
会場登録をしないでアカウント登録から始めてしまうと、会場権限のアカウント(特定の会場のみを操作することができるアカウント)を発行することが出来ないためです。
①-1 管理画面から個別登録する方法
入力画面に従って接種会場の情報を入力し、登録します。
会場には集団接種会場/個別接種会場関係なく、弊社のシステムを利用予定の全ての会場を登録します。
各会場には、会場番号を自治体で自由に決めて頂く必要があるので、あらかじめ準備しておくと良いでしょう。
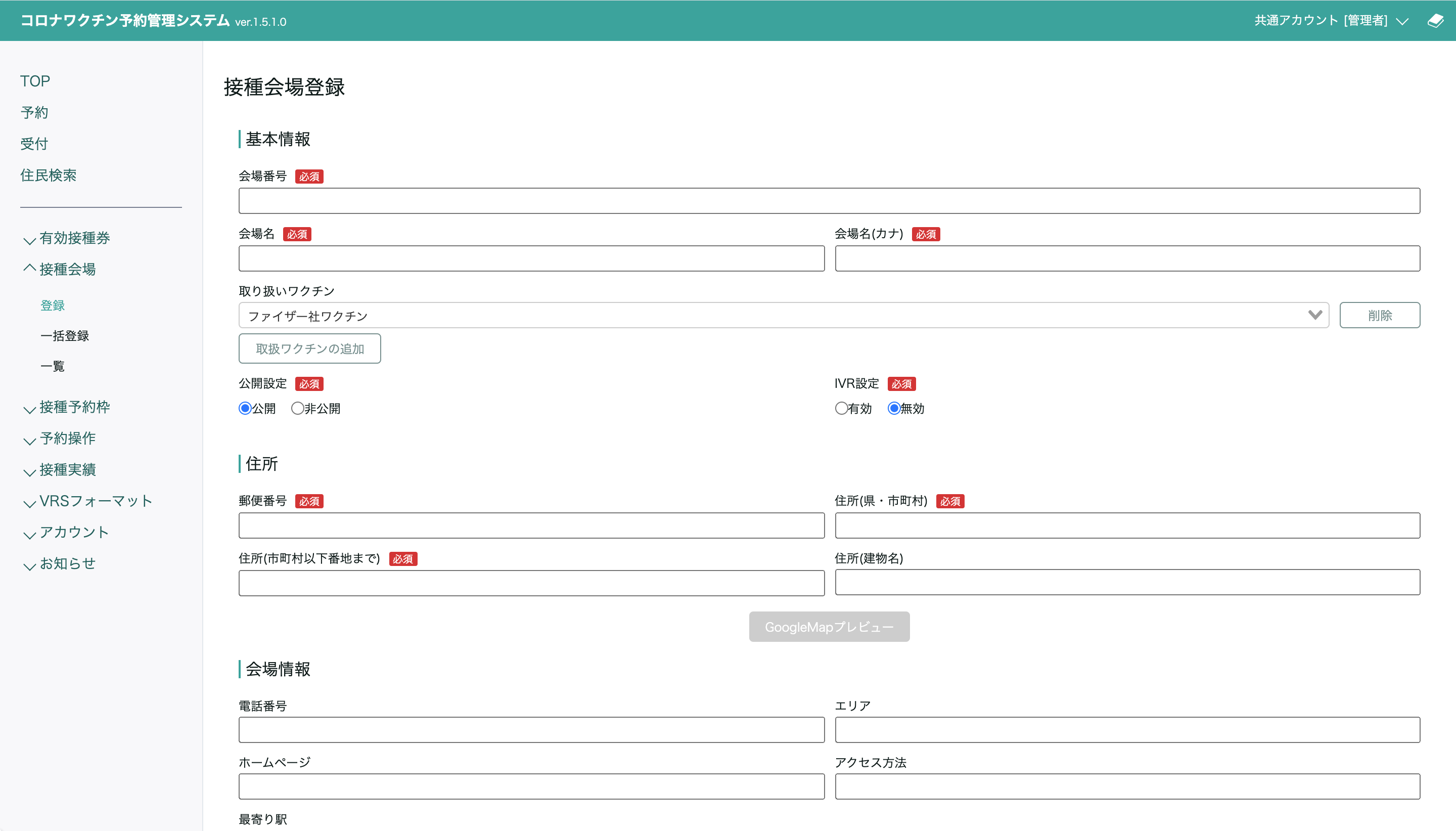
登録欄には、住所や最寄り駅以外に、自由記入欄を用意しているので、各会場ごとで駐輪場や託児所の有無、聴覚障がい者向けサポート可否等、追加で記載したい事項を入力することも可能です。
また会場には公開・非公開の概念があり、住民向けサイトでの検索に表示させたくない会場(ワクチンを供給できないが準備だけしておきたい会場)については、非公開で登録することが出来ます。
①-2 csvから一括で登録する方法
会場を一括登録する際は、「一括登録」画面の「接種会場登録」からサンプルcsvファイルをダウンロードし、必要な情報を入力してアップロードしてください。

なお、会場の取り扱いワクチンや公開設定など、一部の会場情報も一括で変更することができます。会場情報の一括変更を行う場合は、「接種会場情報編集」にcsvファイルをアップロードしてください。
②会場一覧
会場登録で登録した会場を一覧で確認できるページです。
「会場番号」「会場名」で検索することもできますし、該当の会場の詳細ボタンを押して登録時の情報を編集することも可能です。
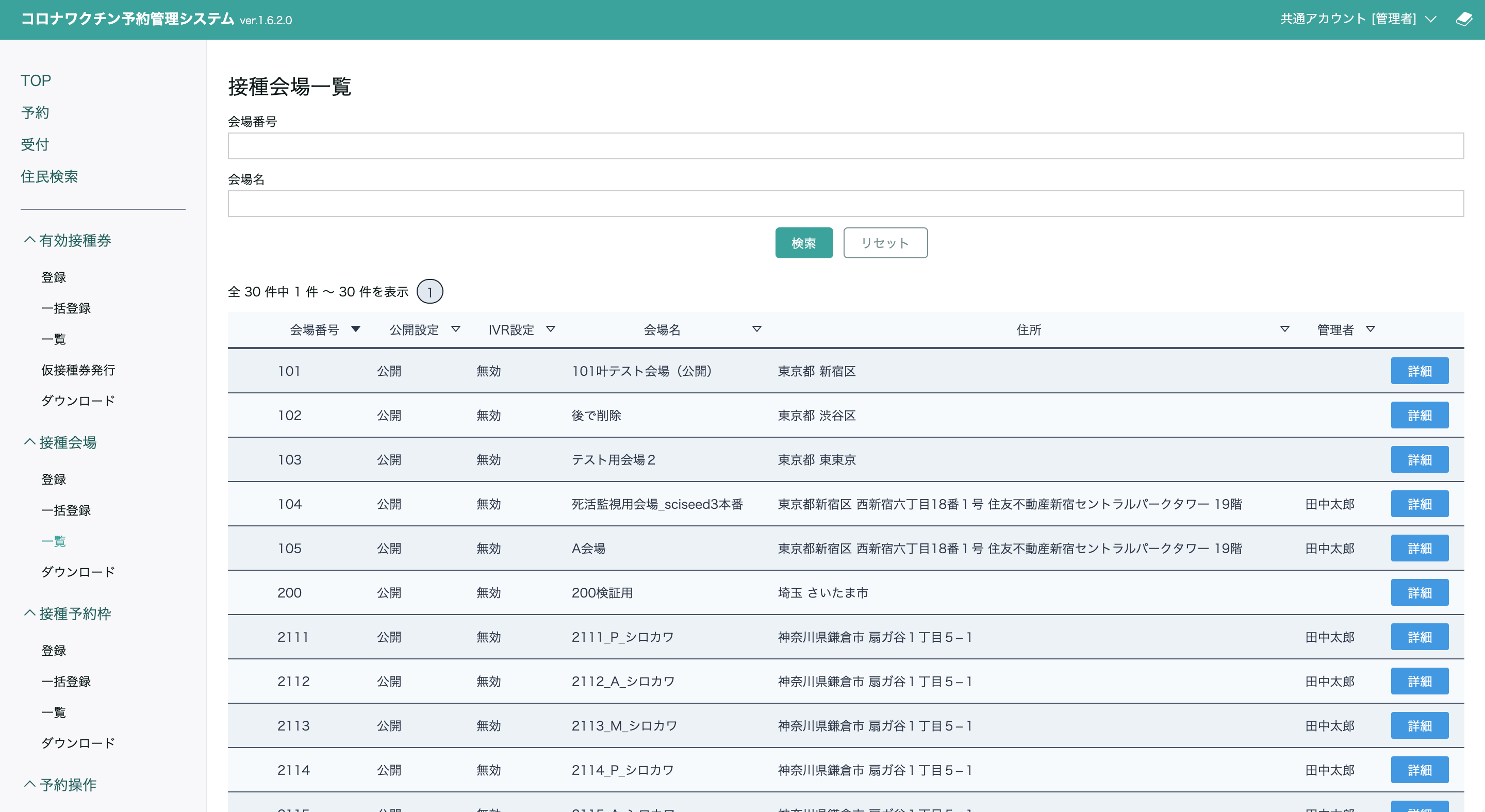
③会場詳細
会場登録と同じようなページで、会場の情報を編集することが出来ます。
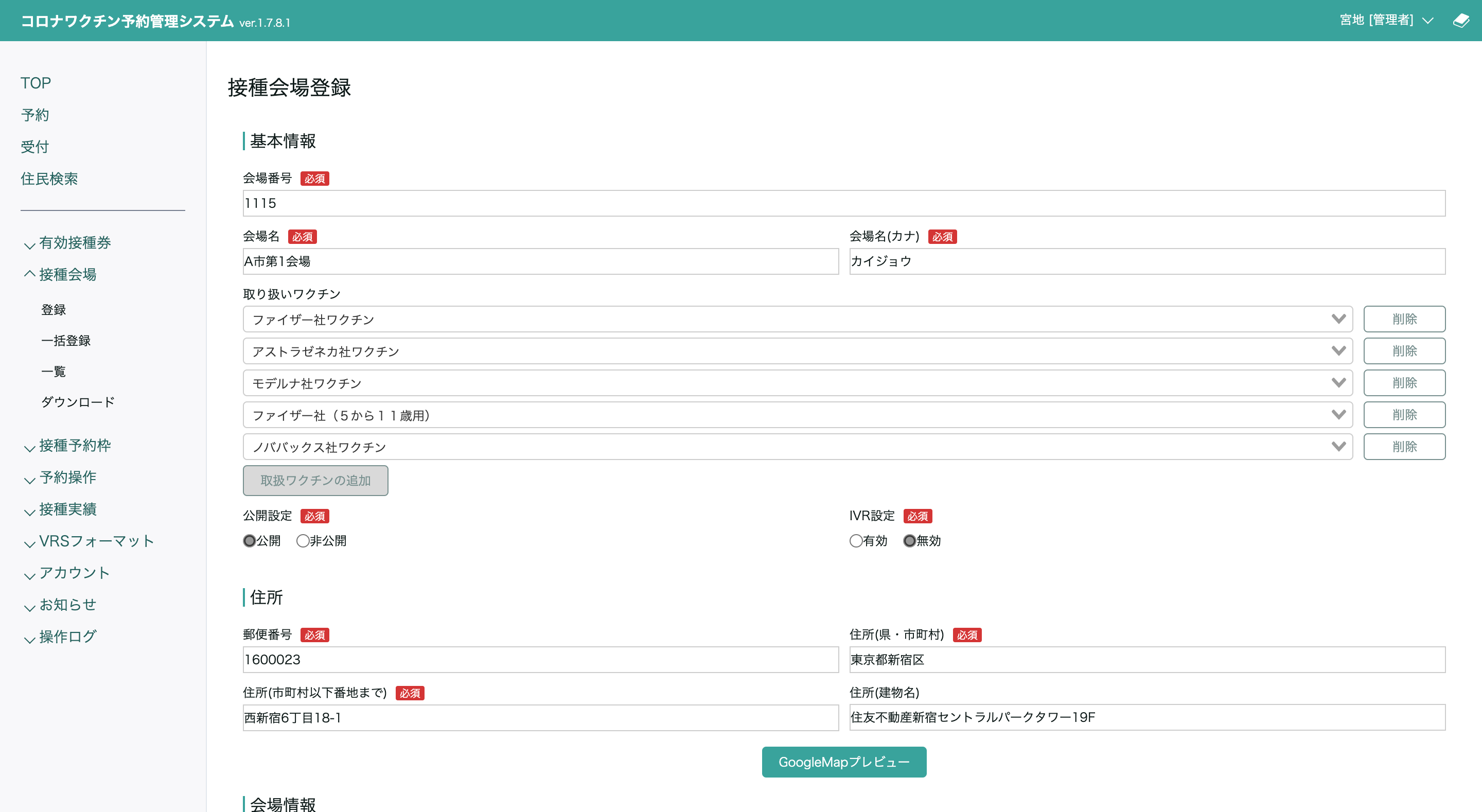
アカウントの登録・確認方法
④-1 管理画面から個別登録する方法
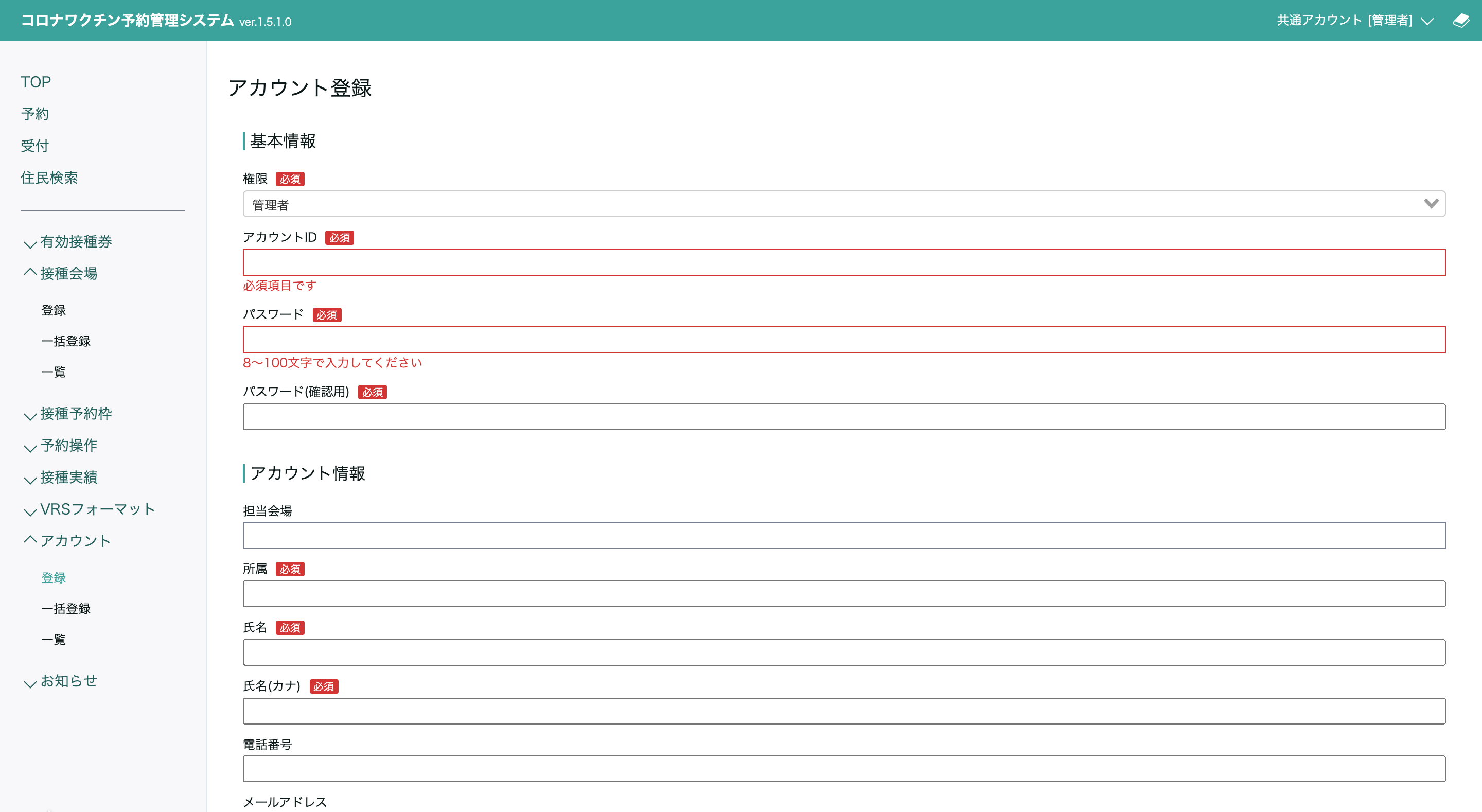
会場の登録が完了したら、次にアカウントの登録を行います。
アカウント権限には「管理者」「コールセンター一般」「会場責任者」「会場一般」 の4種類のデフォルトの権限があります。
それぞれの権限の用途を簡単に紹介すると、
・「管理者」は自治体担当者やコールセンターが利用することを想定しており、全ての機能の利用権限を与えられています。
・ 「コールセンター一般」はコールセンターのオペレーターの利用を想定しており、その自治体全体の会場に対する予約や予約枠の登録が可能です。
ただし、オーバーブッキングや接種間隔を無視したイレギュラー操作はできません。
・「会場責任者」は、各接種会場の責任者が利用するアカウントです。自会場を予約した住民の操作は可能ですが、自会場以外の住民の検索や会場登録が出来ません。
・「会場一般」は会場接種受付や接種実績登録を行う担当者が利用する権限です。アルバイトの利用も想定して、会場責任者はオーバーブッキングや接種間隔を無視した予約が可能であるのに対して、会場一般権限ではイレギュラーな操作は出来ないように設定しています。
それぞれの権限は記事後半でエクセルDL可能です。
アカウントを個別に登録する際は、「アカウント登録」画面から必要情報を入力してください。
④-2 csvから一括で登録する方法
アカウントは、csvを使って一括で登録することもできます。一括登録する際は、アカウントの「一括登録」画面からサンプルcsvファイルをダウンロードし、必要な情報を入力してアップロードしてください。
⑤アカウント一覧
登録されているアカウントの一覧が表示される画面です。「名前」「権限」「担当会場」から登録済みのアカウントを検索することが出来ます 。
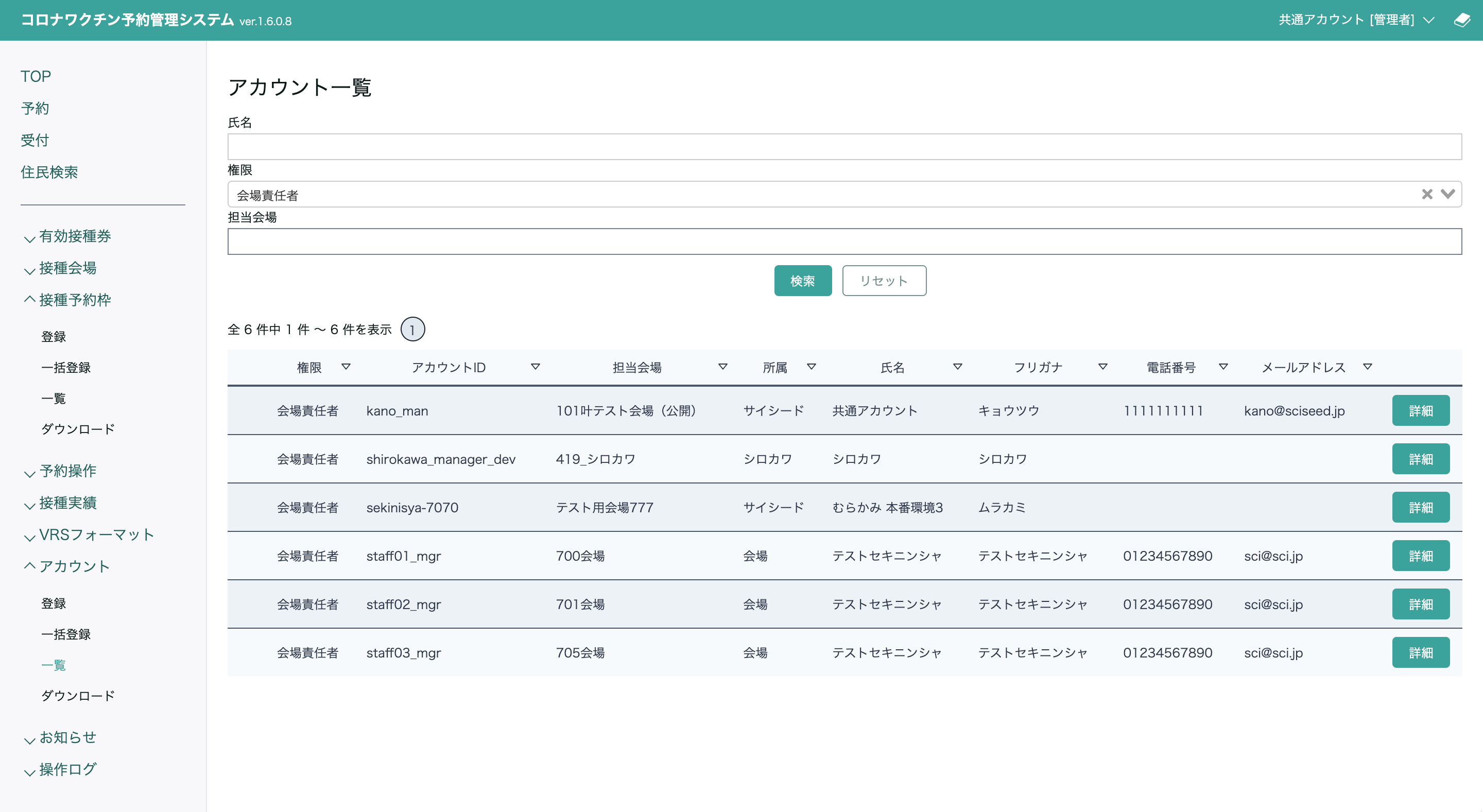
⑥アカウント詳細
こちらも登録時と同様に、編集できる画面が表示されます。
接種予約枠の登録・確認方法
アカウントの登録が完了したあとは、接種予約枠の登録に進みます。各会場ごとに、配送されるワクチン数とスケジュールを見て、予約枠を設定・随時変更していきます。
・自治体担当者など「管理者アカウント」はすべての会場の予約枠
・特定会場のみを管理する「会場アカウント」は自会場の予約枠
を登録することが可能です。
接種開始からしばらくの間はワクチンの供給が安定しないと考えられるため、予約枠を少なめに設定しておき、ワクチンの配送が確定した後に増枠されることを推奨します。
また予約枠にも、会場と同様に公開/非公開という概念があり、「公開」に設定すると住民向けの予約サイト及び音声IVRでの予約対象になります。
「非公開」枠は、未確定の予約枠の下書きや電話予約専用の枠として利用することが出来ます。
予約は先着順になりますが、「管理者権限」が付与されているアカウントは、設定していた予約数を超えての予約も可能なので、2人が同時に予約した場合でも問題ありません。
⑦-1 管理画面から個別登録する方法
STEP1
画面右上の「大人用予約枠の追加」ボタンをクリックし、追加用のモーダルを表示します。
STEP2
登録フォームの各項目を入力して、「追加」ボタンをクリックします。「予約枠名」は必須なので、入力してください。
STEP3
複数の予約枠を登録する場合は、STEP1,2の操作を繰り返します。
STEP4
予約枠の追加が完了したら「予約枠登録」ボタンをクリックして、確認モーダルで「確定」をクリックします。
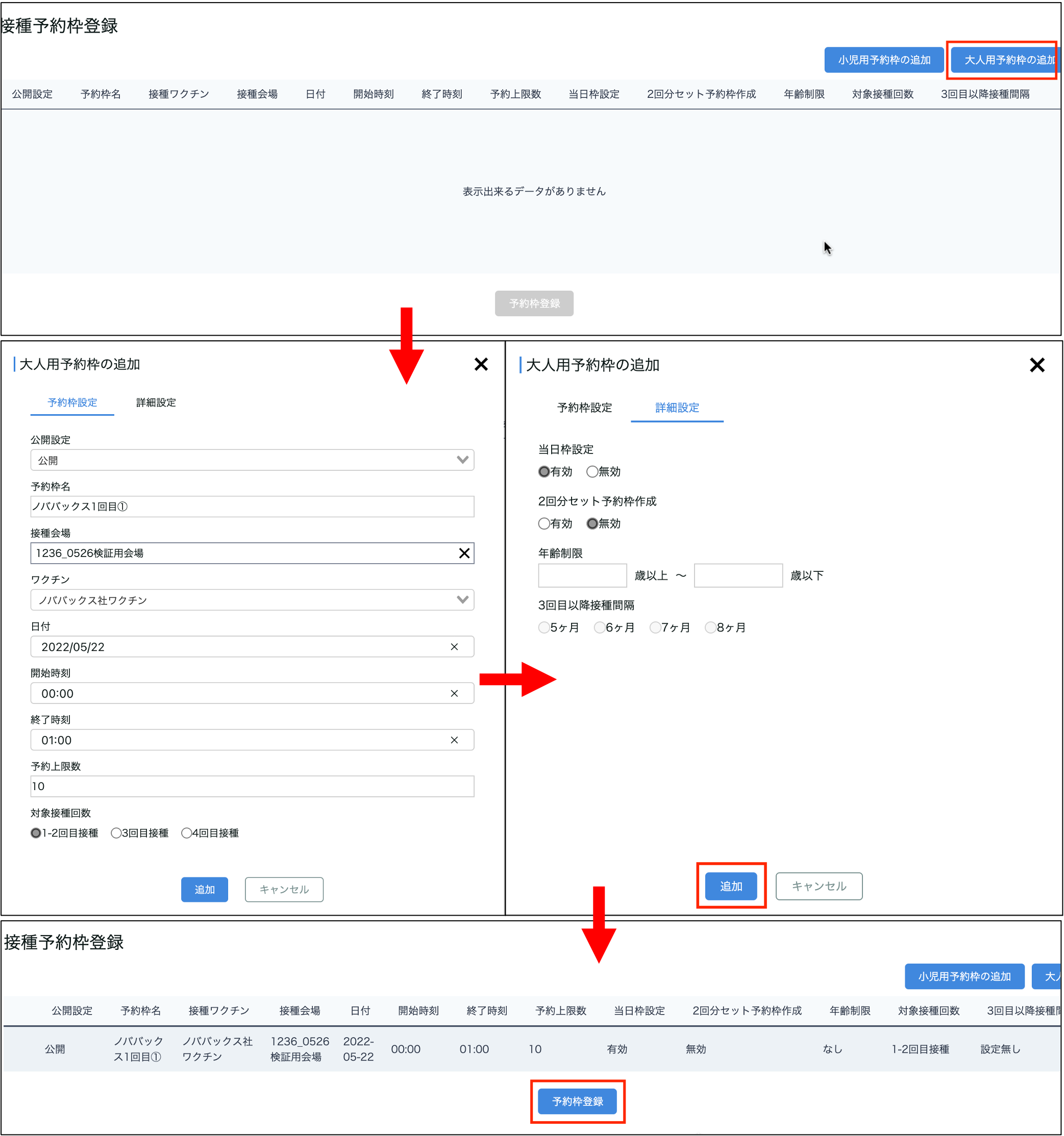
小児用予約枠
小児用(5歳から11歳)の接種予約枠は、右上の「小児用予約枠の追加」ボタンから行います。作成手順は上記の大人用予約枠と同様です。
小児用の登録フォームでは、ワクチンが「ファイザー社(5から11歳用)」、年齢制限が5歳以上11歳以下、対象接種回数が1-2回目接種、が予め指定されます。
また、一括登録画面の「小児用予約枠作成」から、csvによる一括登録ができます。
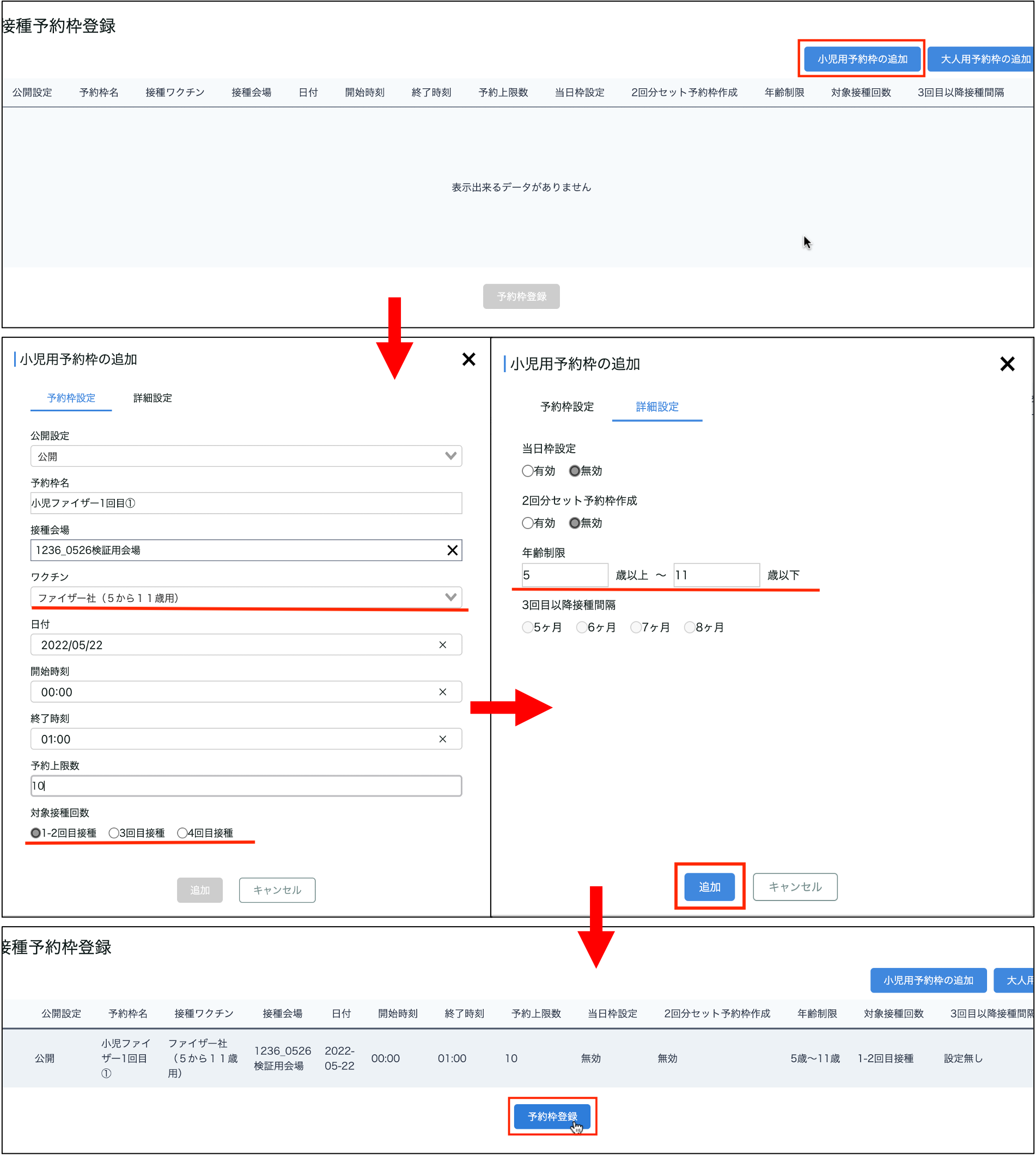
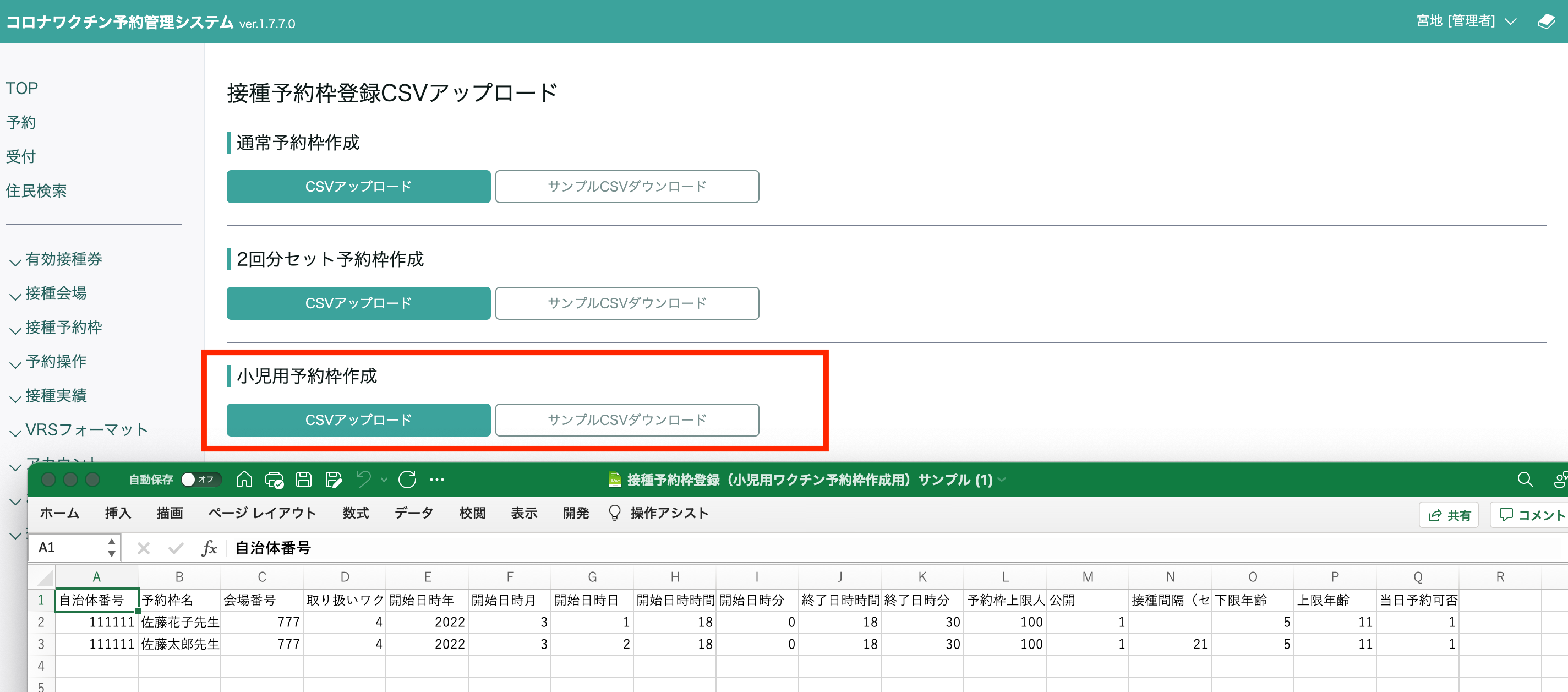
当日予約枠
通常の予約枠は翌日以降のものしか予約できませんが、突然のキャンセルで余った予約枠を当日予約できるように開放する機能が、「当日予約機能」です。
新規予約枠作成時や予約枠詳細から、「当日枠設定」を有効にすることで利用できます。
※ csvで予約枠を一括登録する方法では、当日枠の設定はできません。
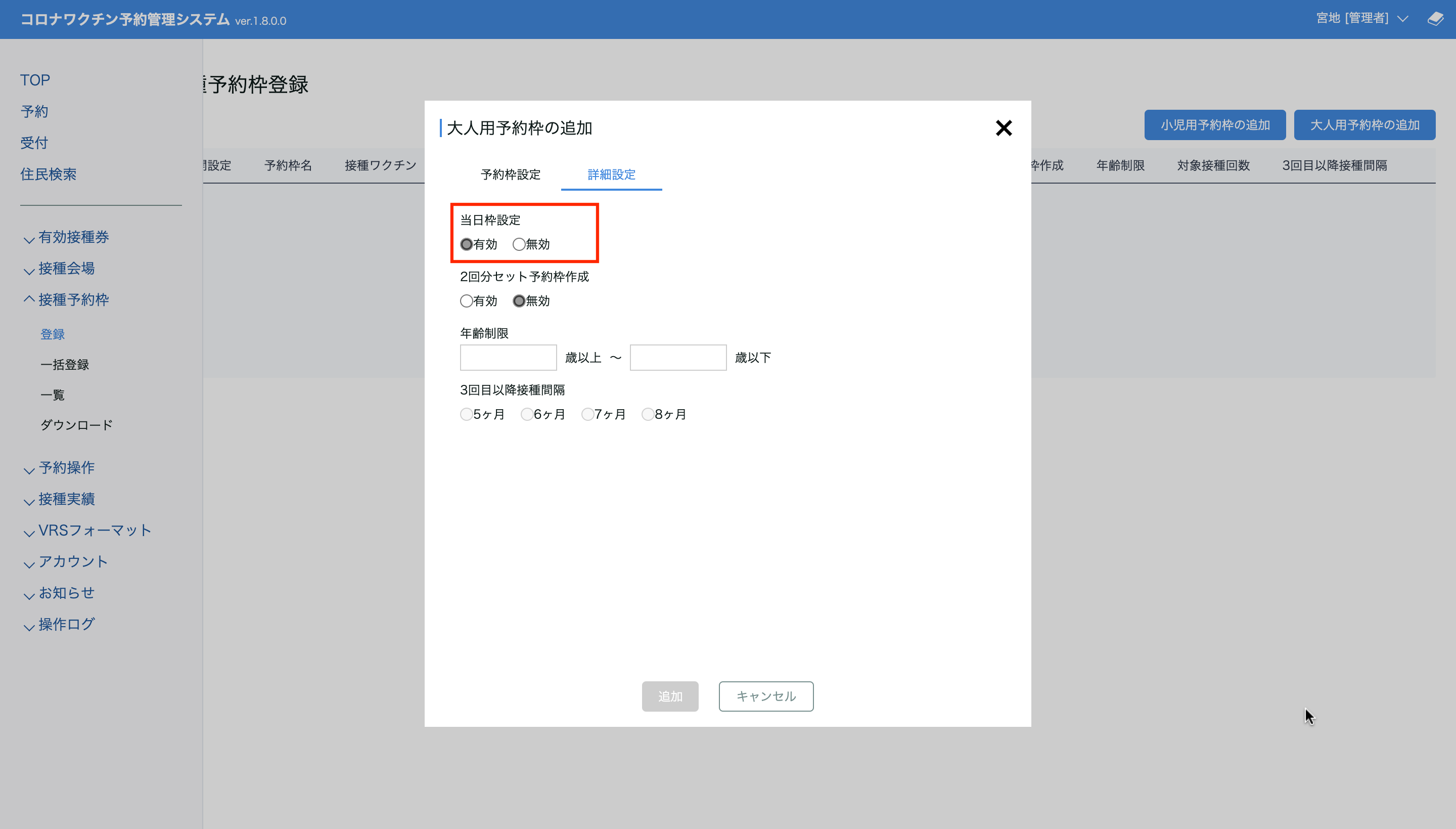
セット予約枠
通常の予約枠では1回目の接種予約と2回目の予約を別々に行いますが、1回目の接種予約の際に2回分の予約を自動的に行える枠を作成する機能が「セット予約機能」です。
セット予約枠は、csvでの一括登録時には「2回分セット予約枠作成」から登録を行うことで、また個別登録時には予約枠登録フォームの「詳細設定」から「2回分セット予約枠作成」を有効にすることで作成できます。
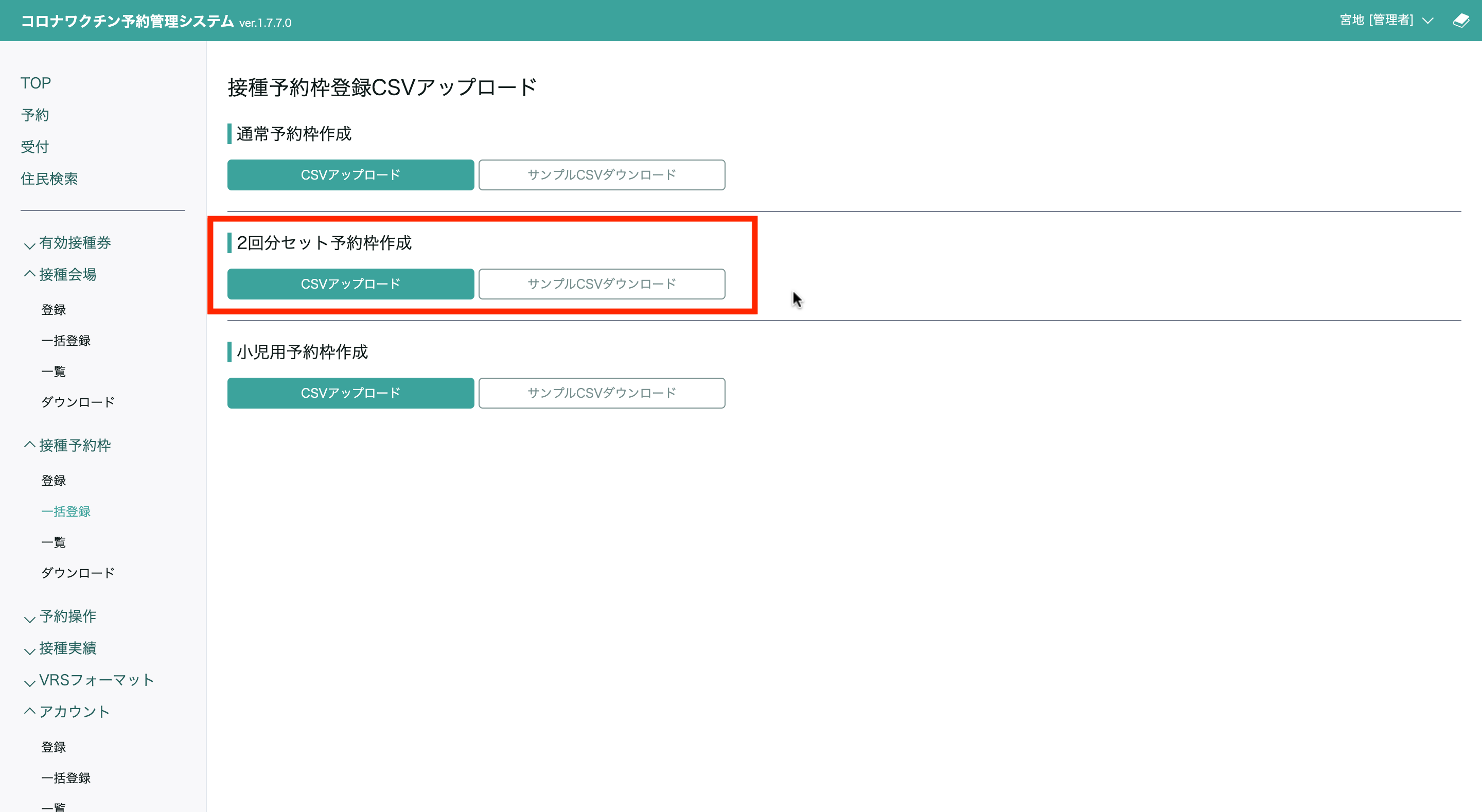
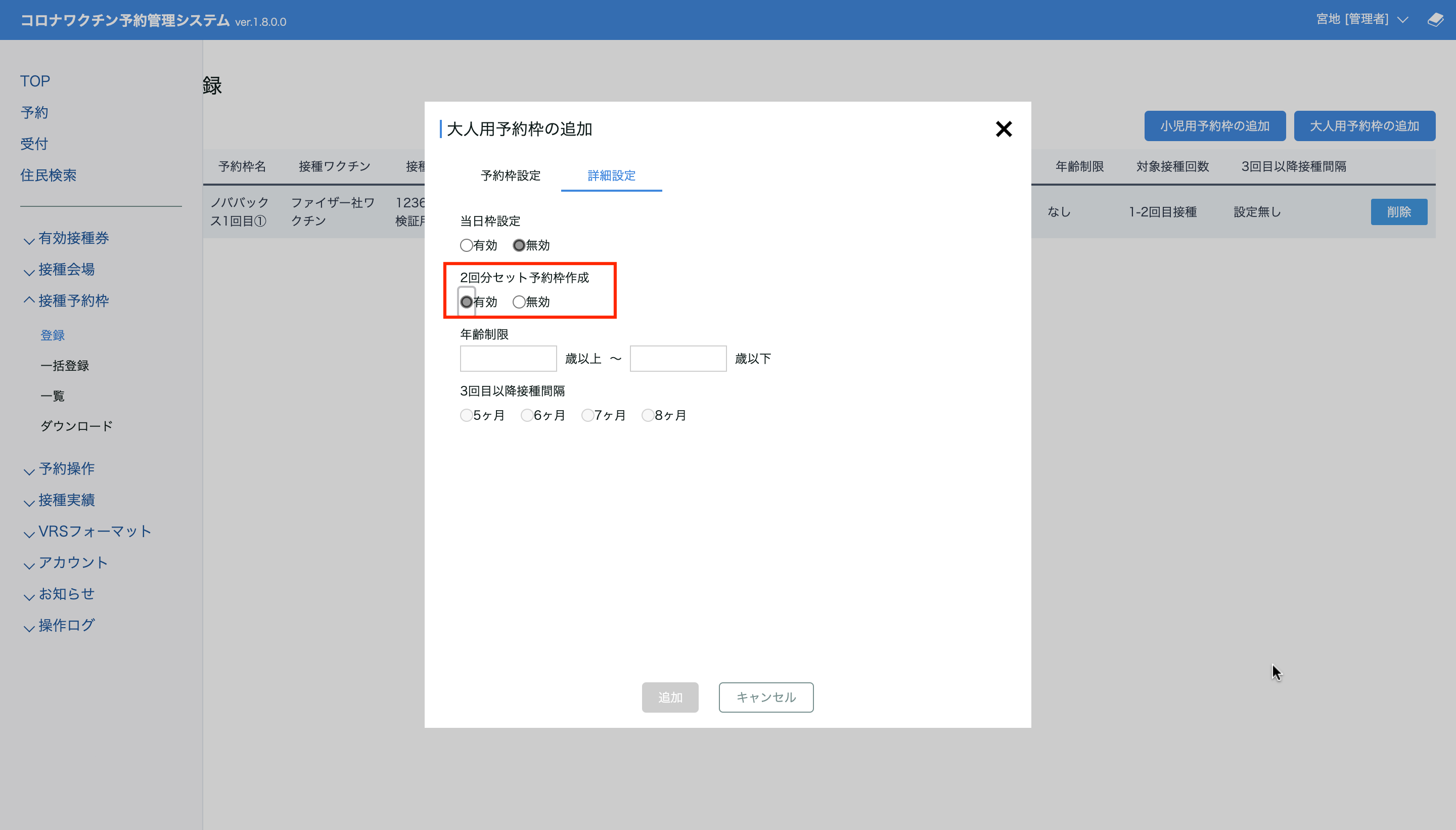
年齢制限
予約枠には、○歳以上・○歳以下という対象年齢を設定することができます。
予約枠登録フォームの「詳細設定」、もしくはcsvでの一括登録により設定できます。接種予約枠詳細画面の情報編集ボタンから設定を追加・変更することも可能です。
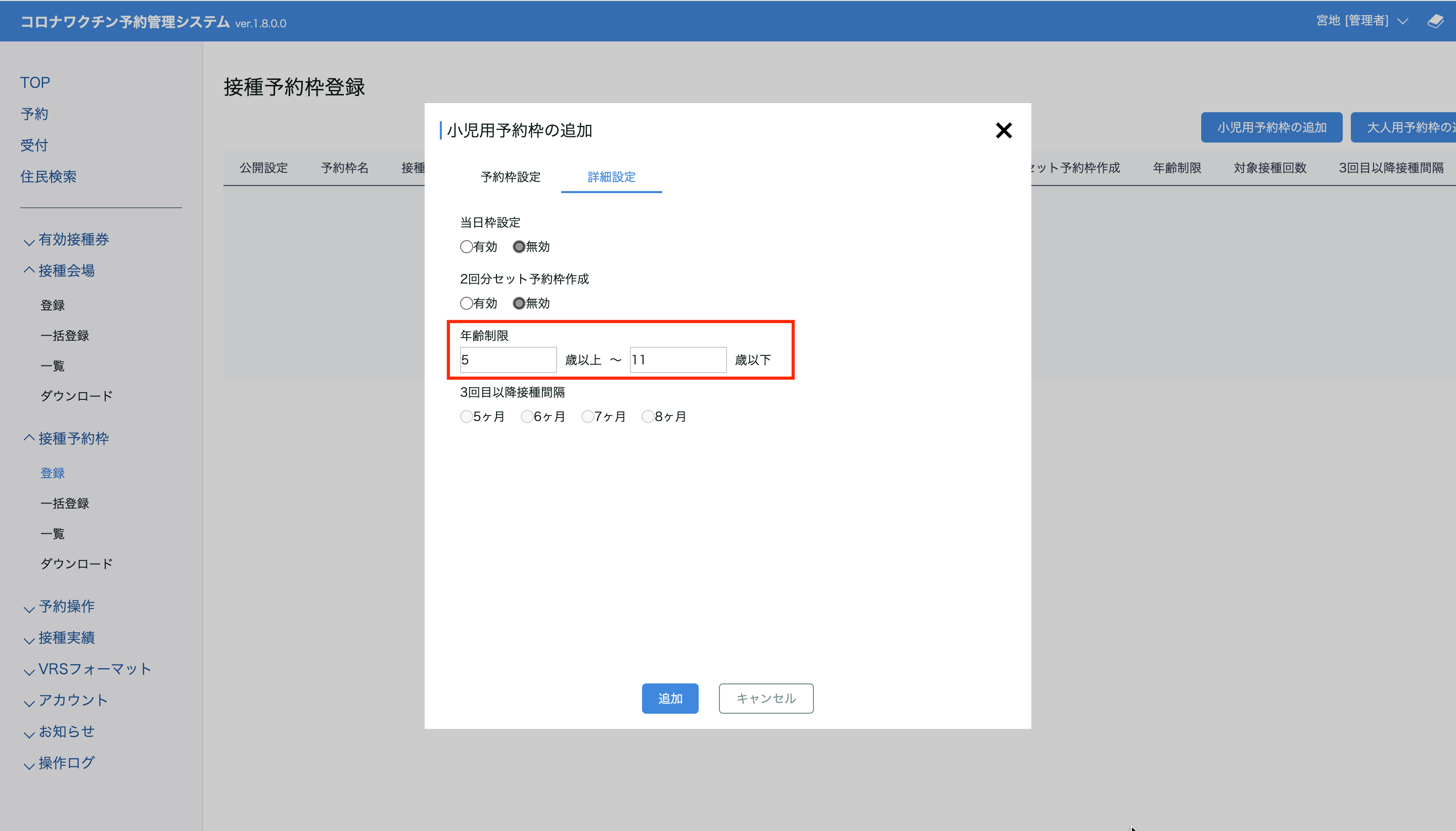
対象接種回数・接種間隔
その予約枠が対象とする接種回数(1-2回目接種または3回目接種または4回目接種)を設定することができます。また、3回目接種・4回目接種に設定した場合は、前回接種からの接種間隔の設定が必須になります。
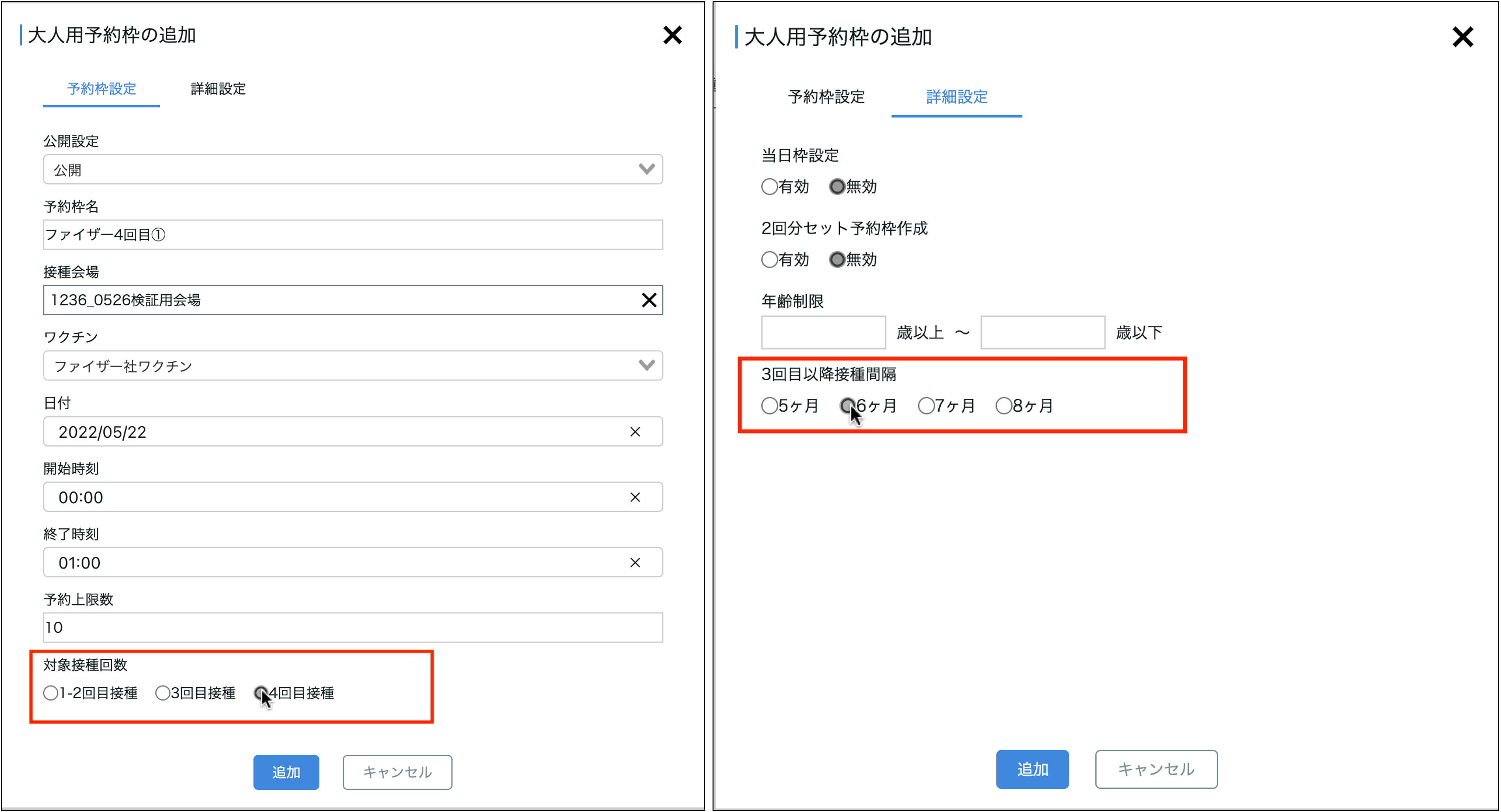
⑦-2 csvから一括で登録する方法
「サンプルcsvダウンロード」ボタンをクリックすると、csvアップロードのための形式ファイルがダウンロード出来ます。
形式に従って内容を入力し、アップロードしてください。
csvフォーマットの特徴としては、予約開始年/月/日/時間/分/終了時間/分のカラムが全て分かれています。
今回は15分や30分など、かなり細かく区切った予約枠を多数作成することが想定されるため、作成がしやすくミスを防ぐためにこのような形式にしています。

⑧接種予約枠の一覧
登録した予約枠の一覧を表示するページです。「接種会場」「ワクチン種別」「開始日時」「終了日時」「対象接種回数」「3回目接種間隔」から検索することが出来ます。
また、一括で公開設定を変更することも可能です。
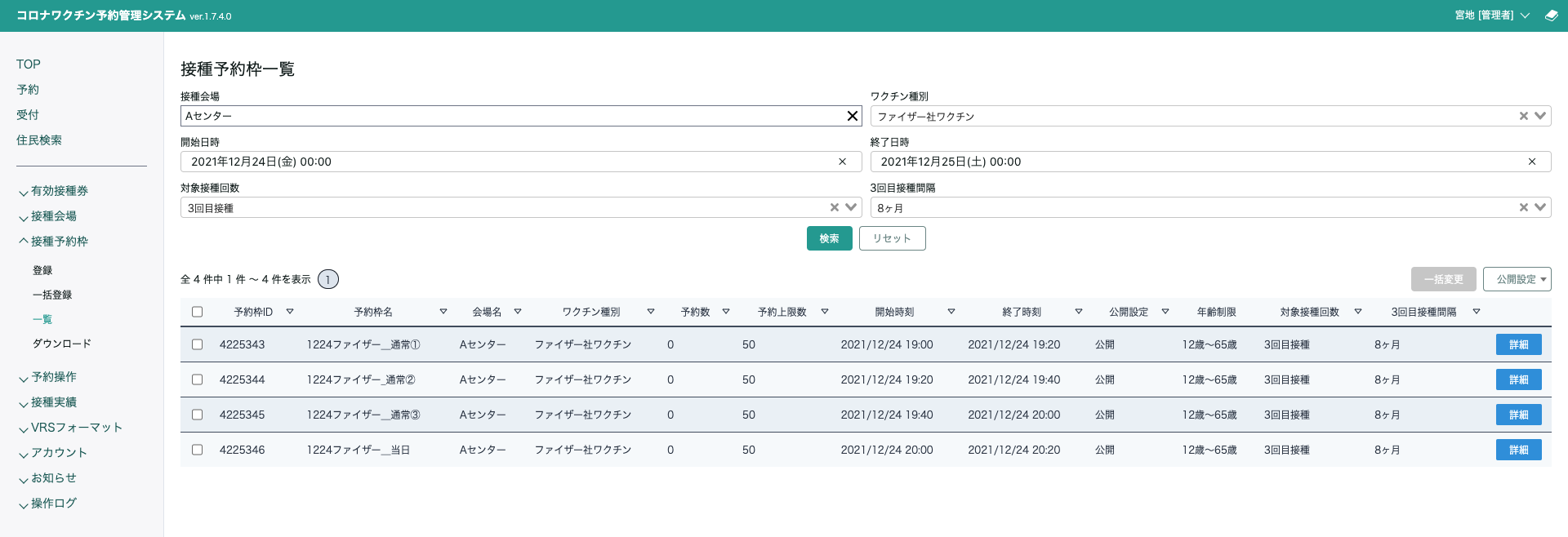
⑨接種予約枠の詳細
各接種予約枠の「詳細」をクリックすると、その時間で予約している住民(自治体番号と接種券番号)の一覧が、ステータスとともに表示されます。
自治体で取得対象にしていればセイ・メイも表示されるので、この画面を印刷して医療機関にFAXして当日の予約者を知らせるオペレーションも可能です。
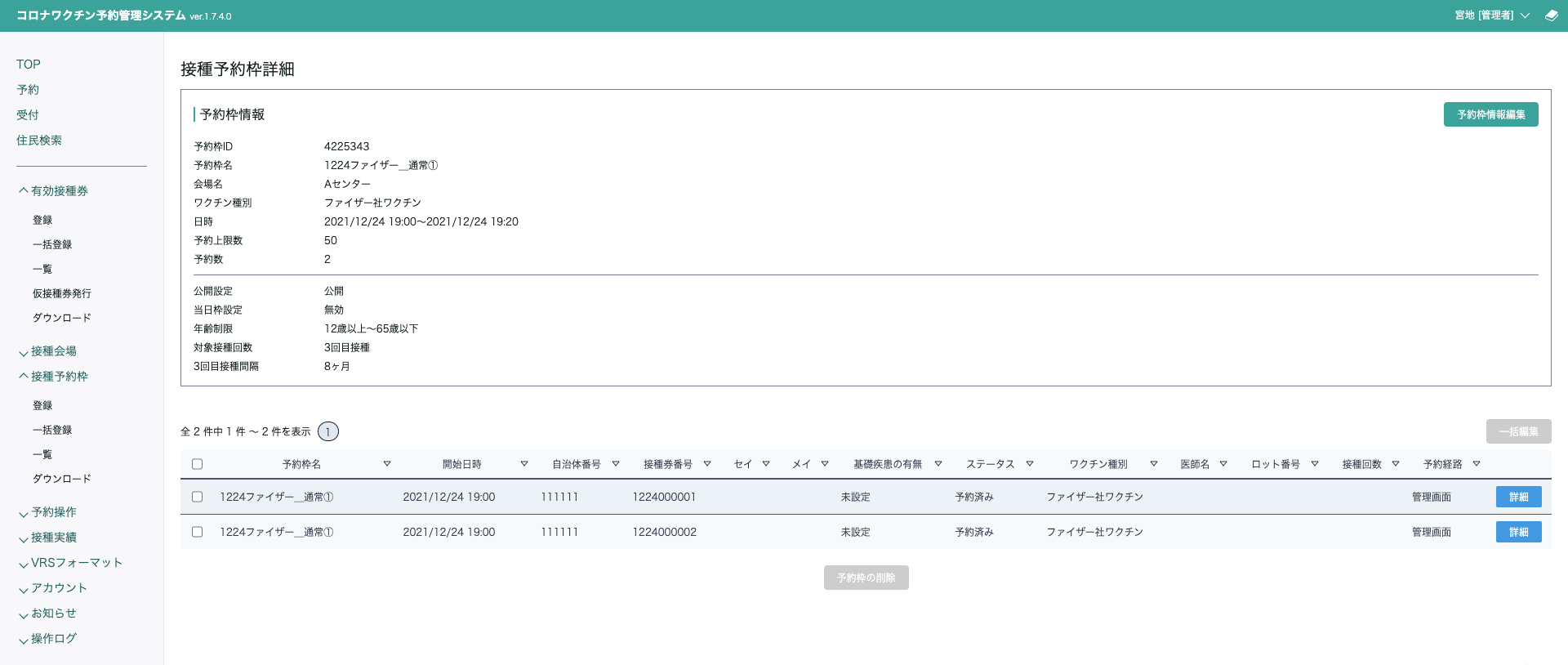
有効接種券の登録・確認方法
接種予約枠の登録と前後して行うのが、有効接種券の登録です。
今回、住民は予約サイトで
・自治体で発行した有効な接種券番号
・ 接種券番号に対応する本人の生年月日
でログインを行います。
したがって、この2項目を予約管理システムに予め登録しておく操作が、有効接種券の登録になります。
⑩-1 管理画面から個別登録する方法
登録したい接種券の「自治体番号」「接種券番号」「生年月日」を入力します。
接種は原則住民票のある自治体で行いますが、単身赴任や長期入院などやむを得ない事情で住民票がある市町村で接種できない人もいます。
その人は、「住所地外の接種申請」を行うことで、現在の居住地でワクチンの接種ができます。 そのため他の自治体番号の接種券であっても登録できる仕様にしております。
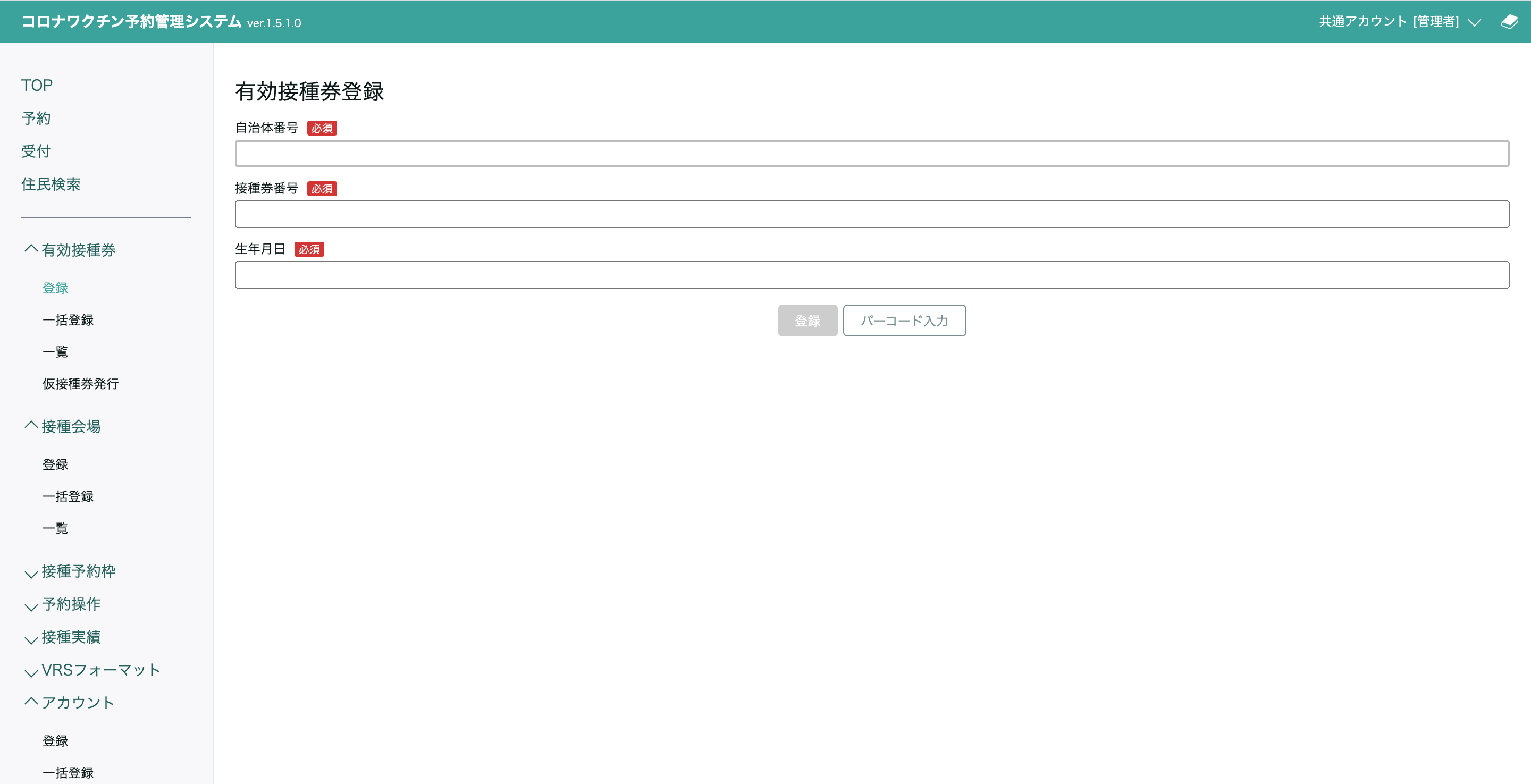
⑩-2 csvから一括で登録する方法
「サンプルcsvダウンロード」ボタンをクリックすると、csvアップロードのための形式ファイルをダウンロード出来ます。
形式に従って内容を入力し、アップロードしてください。
※エクセルでは桁数が長い数字は自動で指数に変換されてしまいます。そのままアップロードするとエラーになるので、ご注意ください。
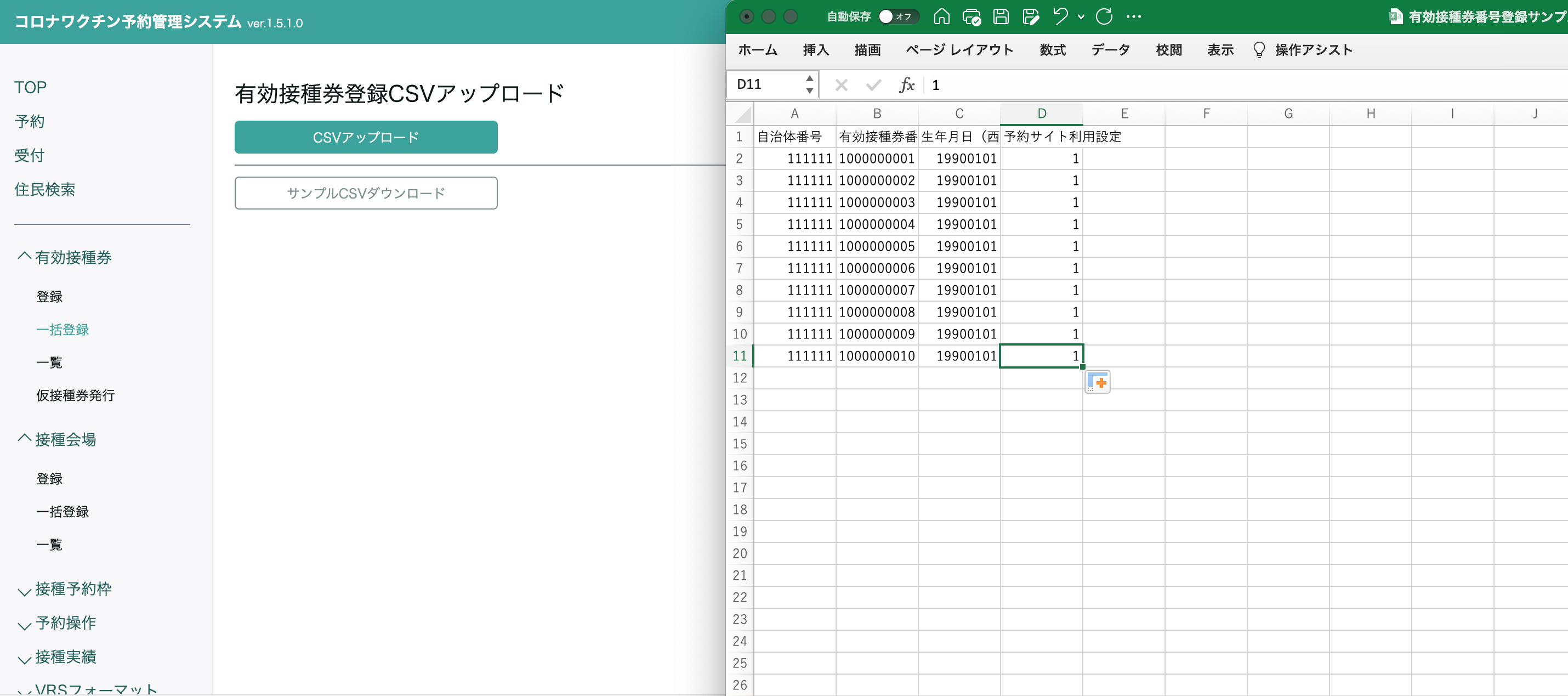
⑪有効接種券の一覧
登録された有効な接種券一覧を表示する画面です。「自治体番号」「接種券番号」から検索することが出来ます。
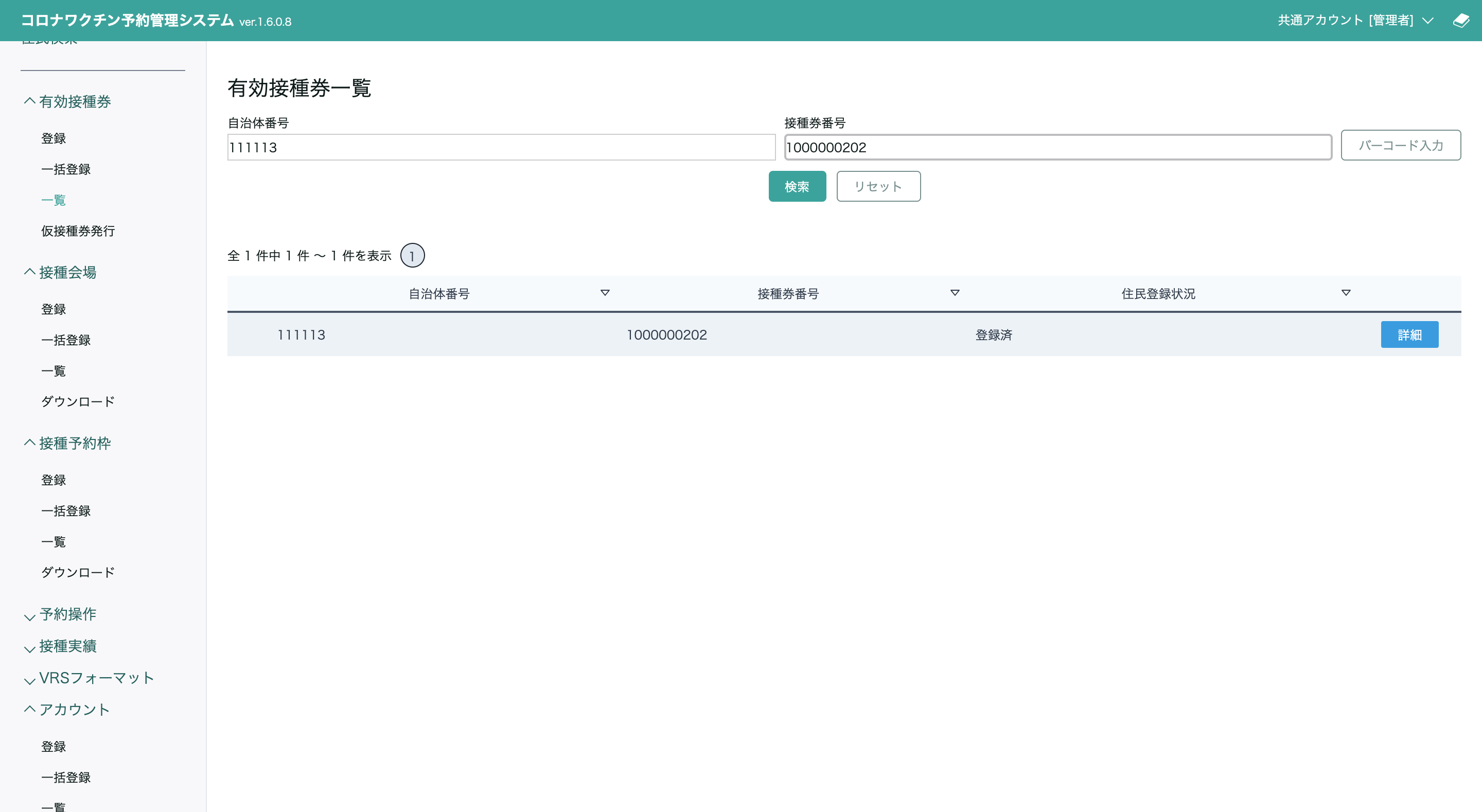
⑫有効接種券詳細
登録した接種券が間違っている場合に生年月日を変更する、または転出したり誤って登録した接種券を削除する際に使用する画面です。
接種券一覧に表示されている対象の接種券の行の「詳細」をクリックすると表示されます。
主な機能は3つで、
・転出時などに、有効接種券を削除する
・接種券の生年月日を変更する(接種券の生年月日を変更すると、住民向けサイトのログインパスワードも変更後の生年月日にリセットされます。)
・予約サイトの利用設定(対象接種券のサイトの利用を不可にすることができます。)
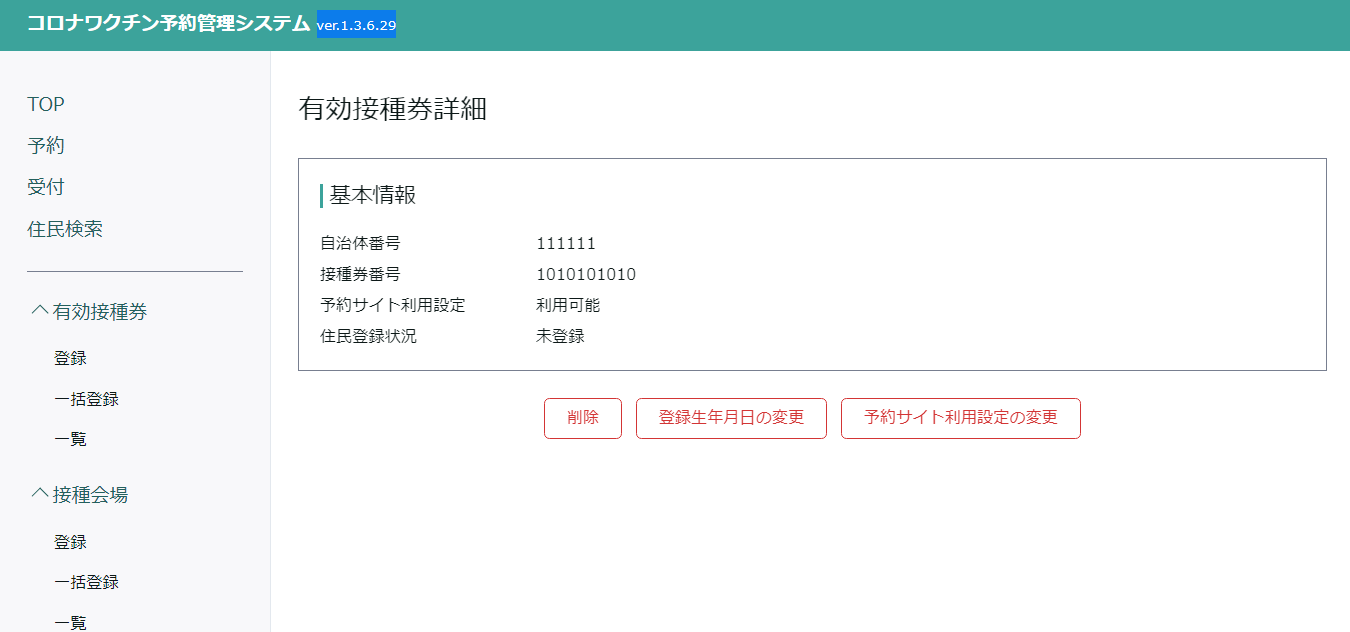
以上の設定が完了すると、住民は予約システムから接種予約を行うことが出来るようになります。
ここまでが準備でした!
住民情報の登録・確認方法
⑬住民情報登録
初めて予約を受け付ける際は、まずこのページで住民情報を登録します。
住民向けサイト側の設定に関わらず、管理画面側では全ての情報が登録・管理可能になるので、自治体ごとに取得が必要な情報を入力してください。この画面でメール受信設定を行うことができます。受信を行う場合、メールアドレスの入力とメール受信設定「受信する」ボタンの選択を行なってください。
2回目以降の予約の際には、既に住民情報が登録されているので、「⑭住民情報詳細」に進みます。
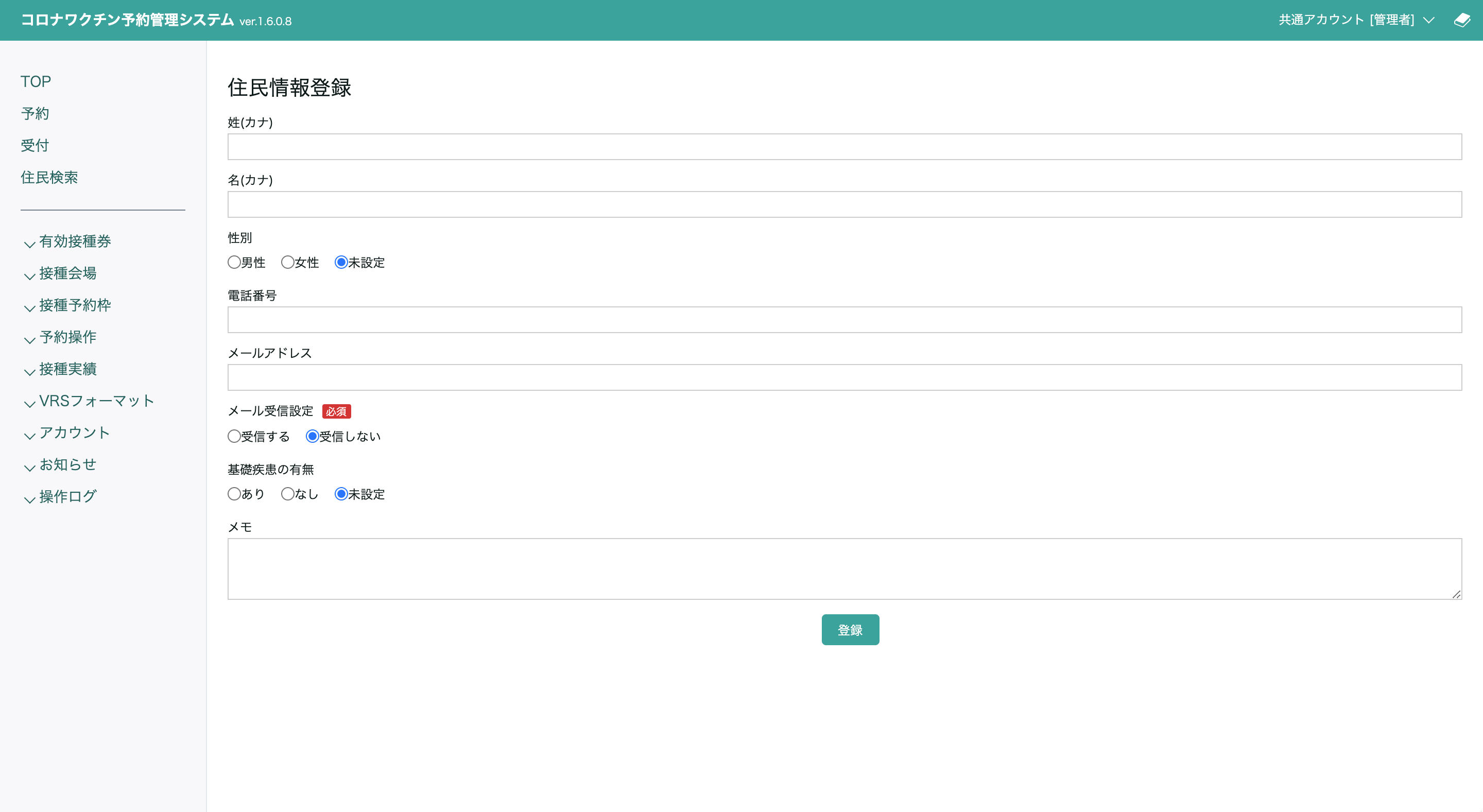
⑭住民情報詳細
予約や受付などの住民情報の変更を伴う操作は、全てこの住民情報画面に遷移して操作するので、ハブページになります。
主に、
1. 住民の登録情報の入力・変更
2. 予約の登録・変更
3. 接種実績の登録・変更
という、運用で重要な操作を行うことができます。
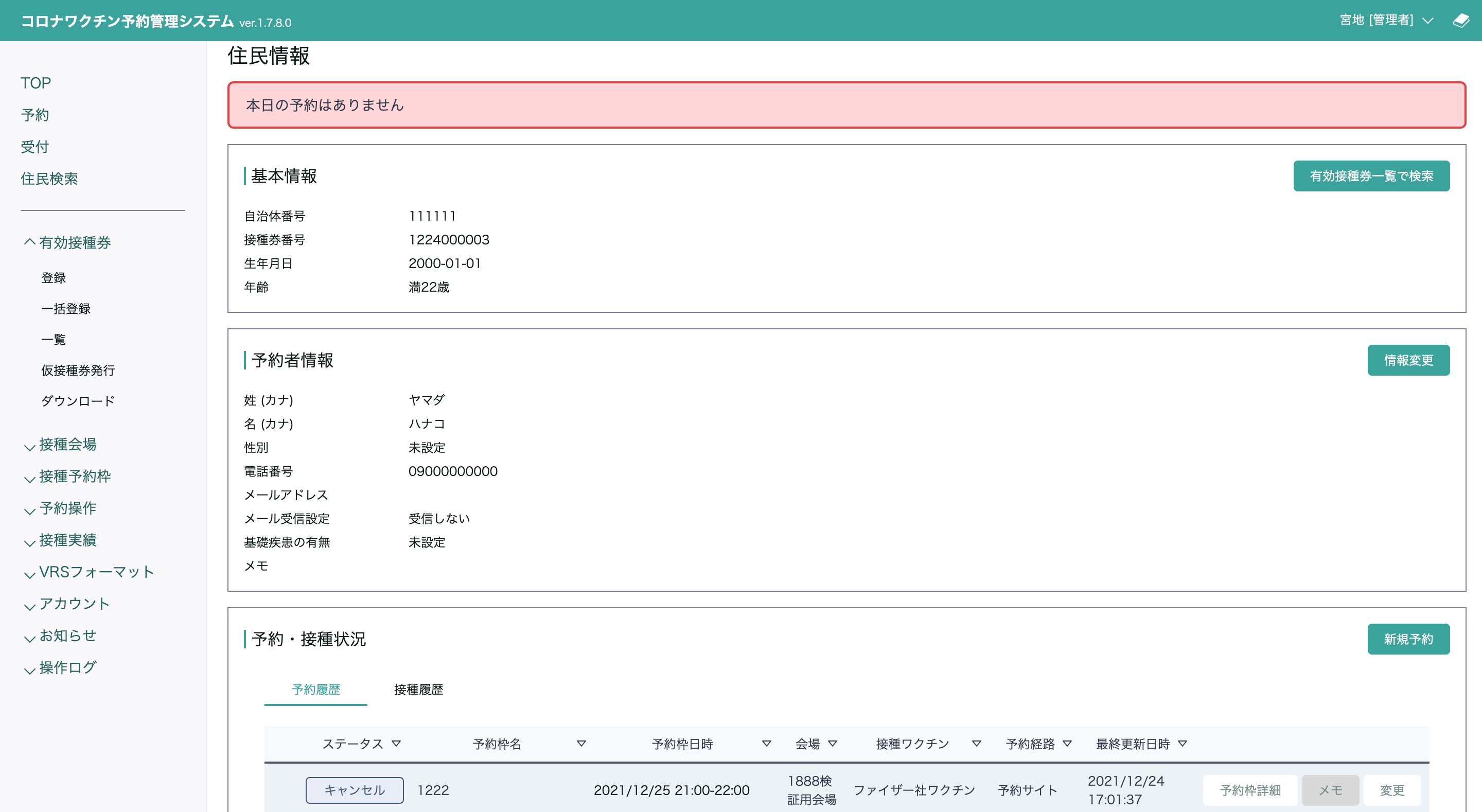
⑮住民検索
コールセンターに電話があった際にその人の情報を確認する時や、接種会場の受付で予約が確認できなかった住民のステータス確認を行う際など、住民の情報を知りたい際に広く利用できる画面です。
接種券番号、電話番号、姓(カナ)、名(カナ)で絞り込むことができ、「詳細」を押すと「⑭住民情報詳細」ページに遷移します。
⑯予約
「予約」画面は、住民から電話を受けて予約を代行するコールセンターのオペレーターが利用します。
オペレーターは住民から聞いた接種券番号と生年月日を入力し、接種の予約代行を行います。
「次に進む」ボタンを押すと、前述の「⑬住民情報登録」ページに進みます。
また、管理者権限でのみ、csvを使って複数の予約を一括して行うこともできます。この「一括予約機能」についての詳細は、後述の「⑰-2 一括予約」をご覧ください。
⑰-1 接種予約
「⑬住民情報登録」または「⑭住民情報詳細」ページから、新規予約のボタンを押して接種予約をするためのページです。
1,接種会場
2,会場に紐づくワクチン
3,予約日
4,選択した日の中の予約枠
を順に選択して、予約を行うことが出来ます。
また、下記のような視覚的に分かりやすくする工夫を盛り込んでいます。
・予約の空きがある日付が緑色でハイライト
・会場の公開状況や残りの枠数をアイコンで表示
・予約枠にカーソルを合わせると、対象接種回数・接種間隔や年齢制限や予約枠の種類(通常かセットか)
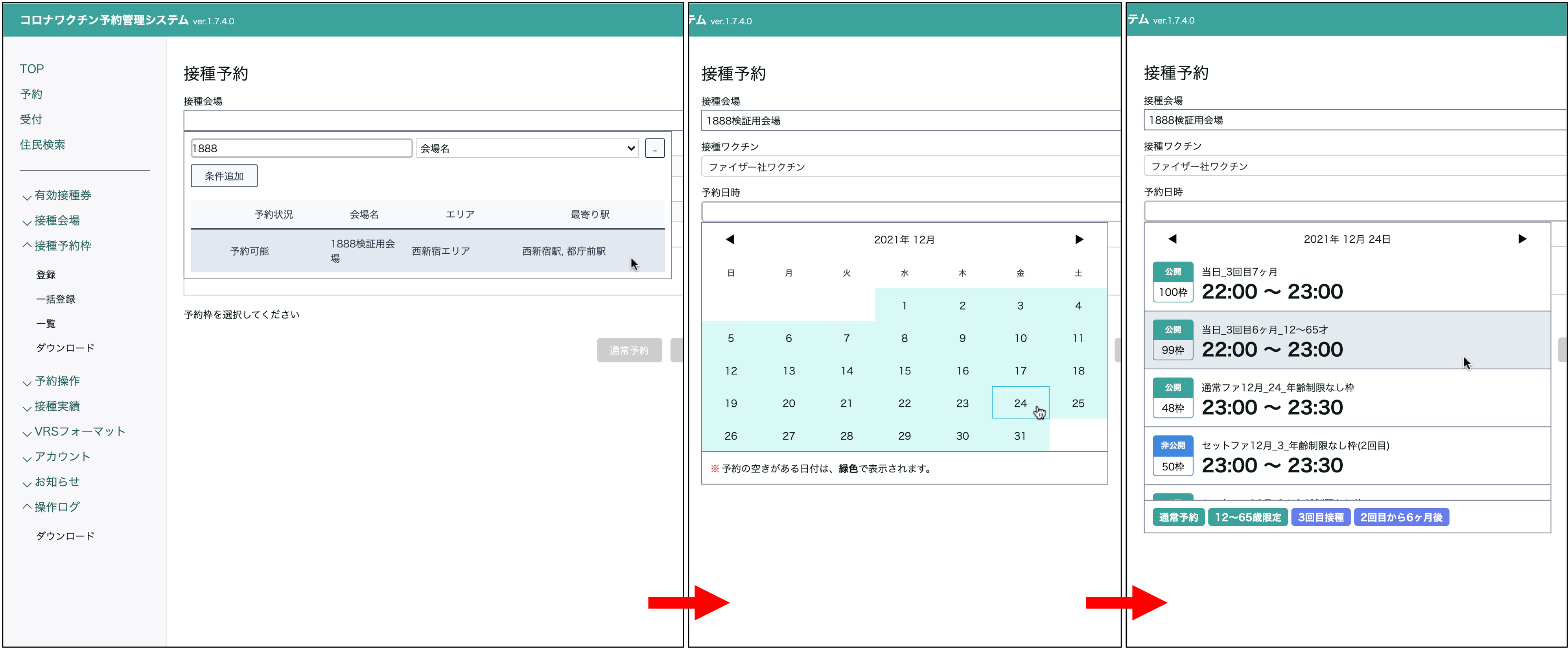
3回目予約について
3回目接種の予約は、2回目接種から設定された接種間隔(5,6,7,8ヶ月)を空けて、通常予約することができます。
(接種間隔が規定日数未満の場合は、「管理者特別権限」モードでのみ予約できます。管理者特別権限は管理者のみ利用可能で、全てのイレギュラー操作が可能になります。)

4回目予約について
4回目接種の予約も、3回目接種から設定された接種間隔(5,6,7,8ヶ月)を空けて、通常予約することができます。
(接種間隔が規定日数未満の場合は、「管理者特別権限」モードでのみ予約できます。管理者特別権限は管理者のみ利用可能で、全てのイレギュラー操作が可能になります。)
⑰-2 一括予約
通常、予約は個別的に行いますが、管理者権限でのみ、複数の予約を一括して行うことができます。
一括予約には、「通常一括予約」と「データインポート用一括予約」という二つの機能があります。「通常一括予約」は、自治体(事務局)側から予め接種日を指定するオペレーションを行う場合に、「データインポート用一括予約」は、他システムからの移行時や、本システム外の予約を一元管理する場合に利用します。
一括予約は、「予約操作」にある「一括予約」画面からcsvファイルをアップロードすることで行うことができます。
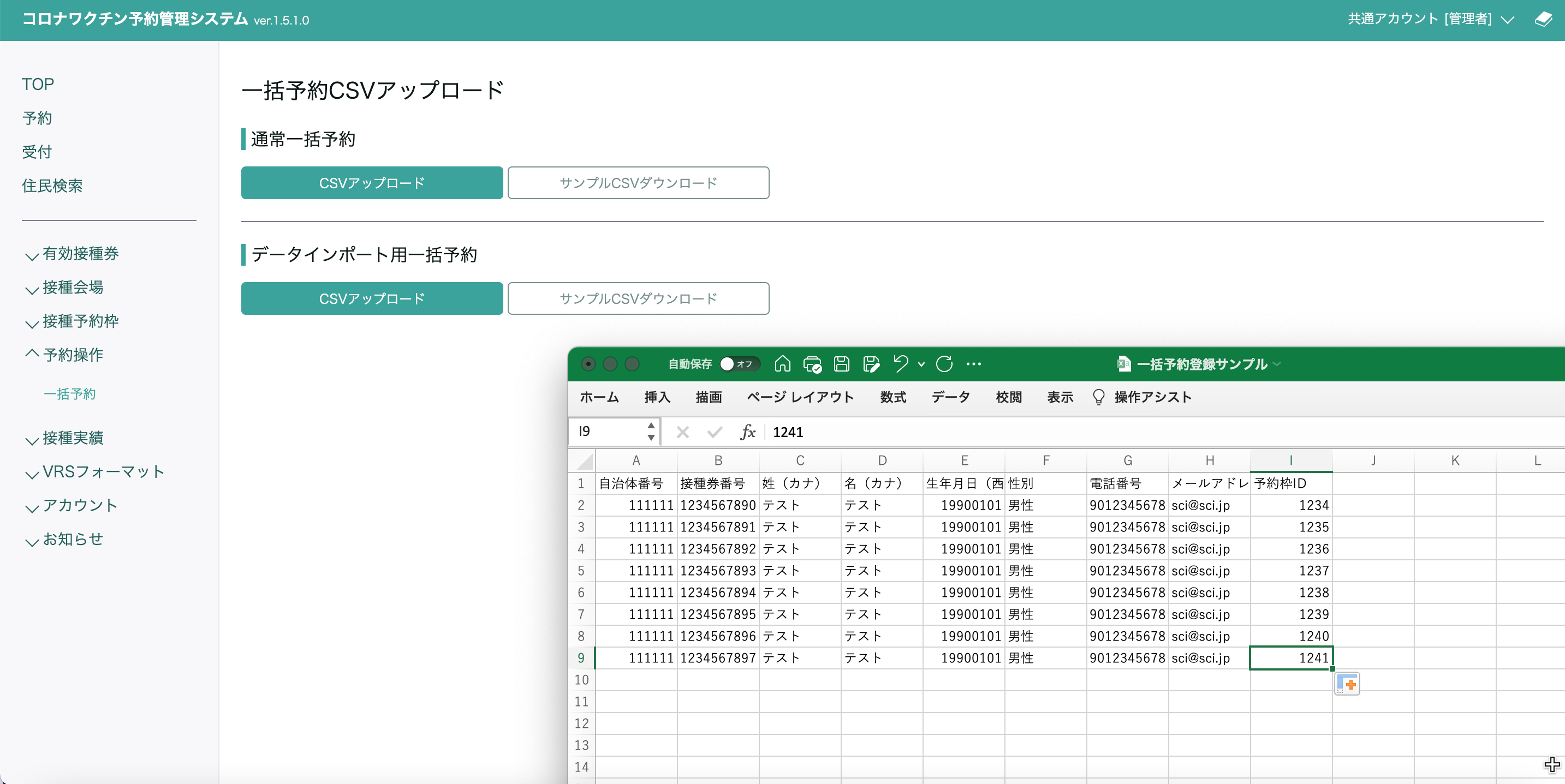
⑱受付
「受付」画面は、接種会場で入場時に予約確認を行う『受付係』と、接種実績を登録する『接種済証発行係』が利用します。
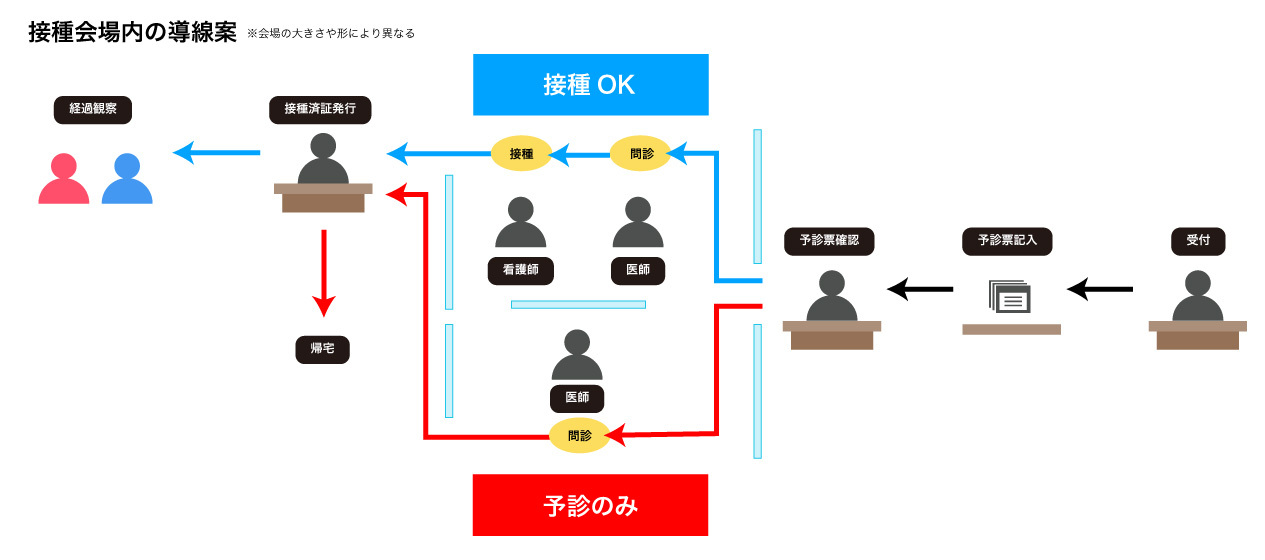
まず接種会場に向かうと受付係が「受付」メニューから、接種券番号を入力もしくは接種券のバーコードを読み取り、前述の「⑭住民情報詳細」ページに進んで予約情報を確認します。
ここで、
・予約をしている→そのまま先に進む
・予約をしていない→予約をしてもらうか、満席であれば後日
など、自治体ごとに対応方針は異なります。
そのまま進んでいき、医師の問診と看護師によるワクチン接種が完了すると、接種済証発行係に進みます。
ここでも該当住民の接種券番号を入力もしくはバーコードで読み取り、「⑭住民情報詳細」ページに進んで接種実績を登録します。
この際、医師の判断によって当日ワクチン接種出来なかった人はステータスを「予診のみ」にする必要がありますが、誤って「接種済み」にしてしまうと1回接種したとカウントされてしまうため注意が必要です。
VRS関連機能
⑲VRS用csvダウンロード
予約を取得するだけでなく接種実績(ロット番号、医師名、接種回数)を登録し、それをVRSにアップロードできるcsvとして出力する機能がついています。
特に集団接種会場では短時間に多くの人数をさばく必要があるため、読み取りに10秒程度かかるOCRタブレットではなく当予約管理システムで一括処理することをおすすめしています。

⑳VRSフォーマットチェッカー
VRSデータを予約システムにインポートするにあたって、インポートできる形式であるか否かをチェックする機能です。csvデータをアップロードすると、アップロード結果が記載されたcsvが出力されます。
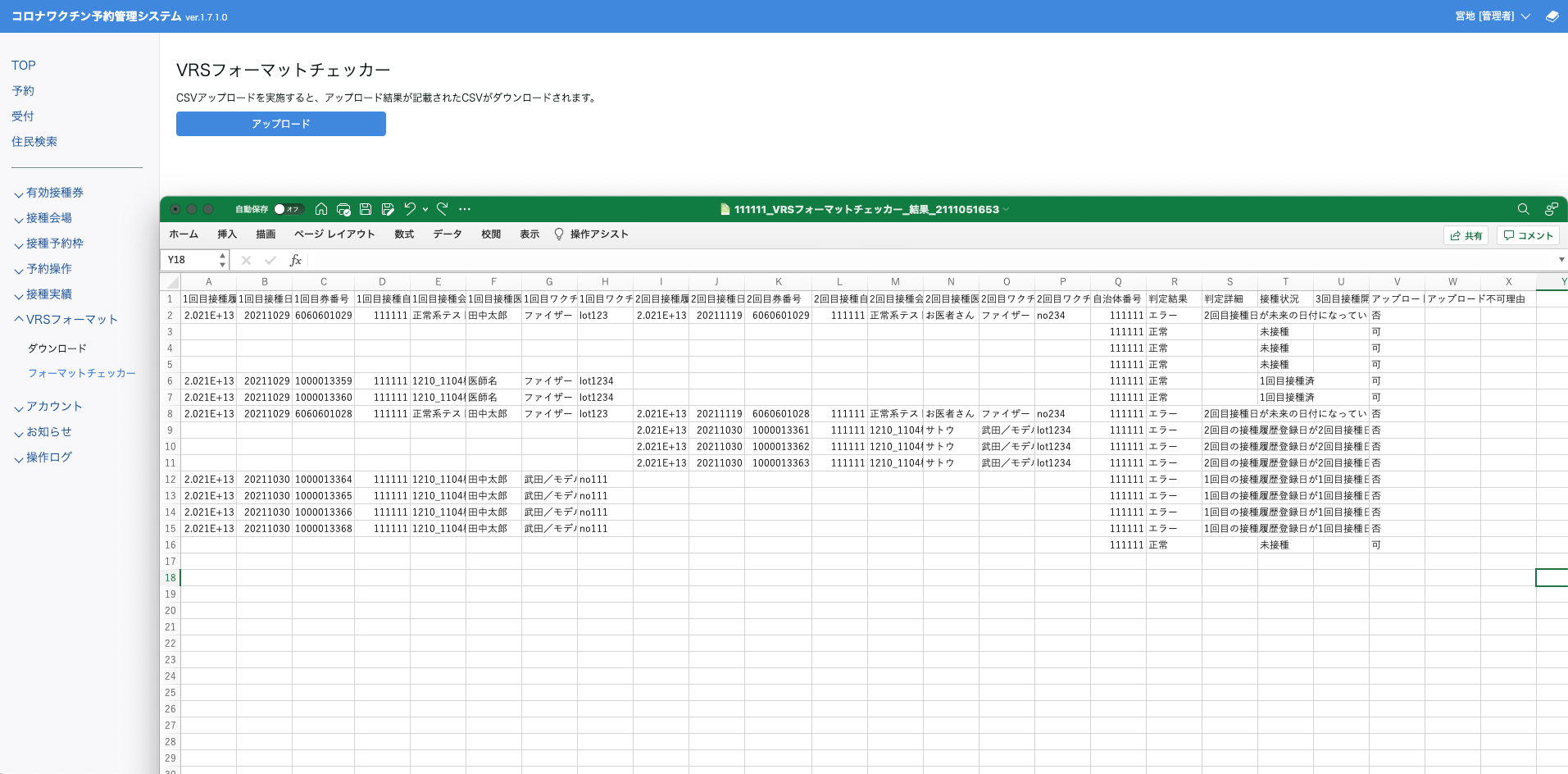
お知らせ投稿機能
住民の予約サイトのログイン画面、およびマイページに重要な案内を掲出し、問い合わせを削減できるのがお知らせ機能です。
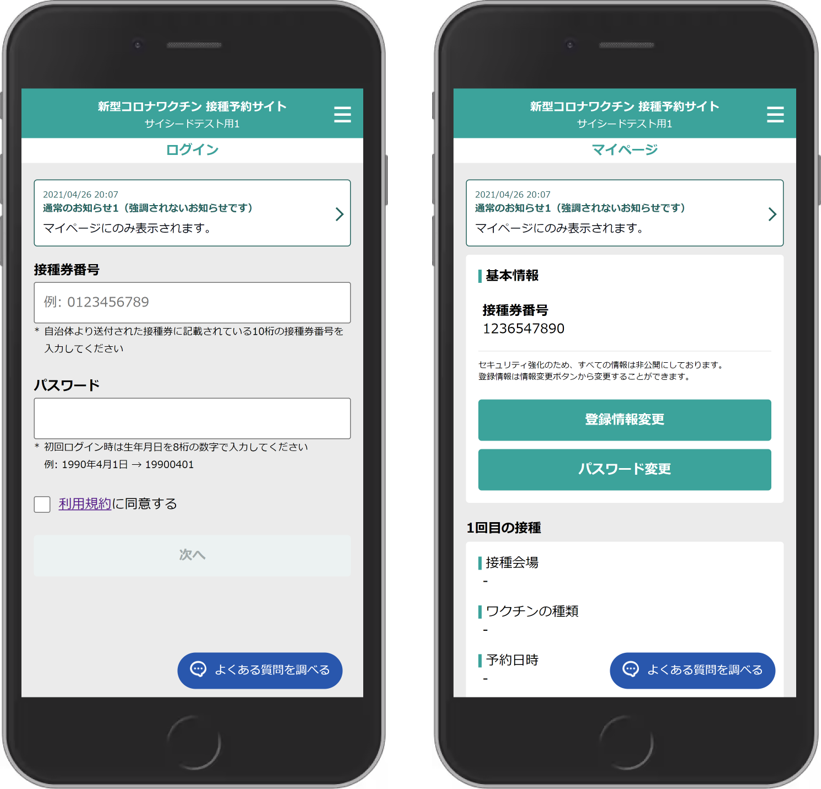
㉑お知らせ新規投稿
お知らせは、タイトル・概要・本文の3つの要素で構成されます。公開設定が「非公開」の場合、住民向けサイトには表示されません。
投稿画面で必要情報を全て入力すると「投稿」ボタンが活性になるのでクリックし、確認モーダルで「確定」を押せば投稿完了です。(概要は任意)
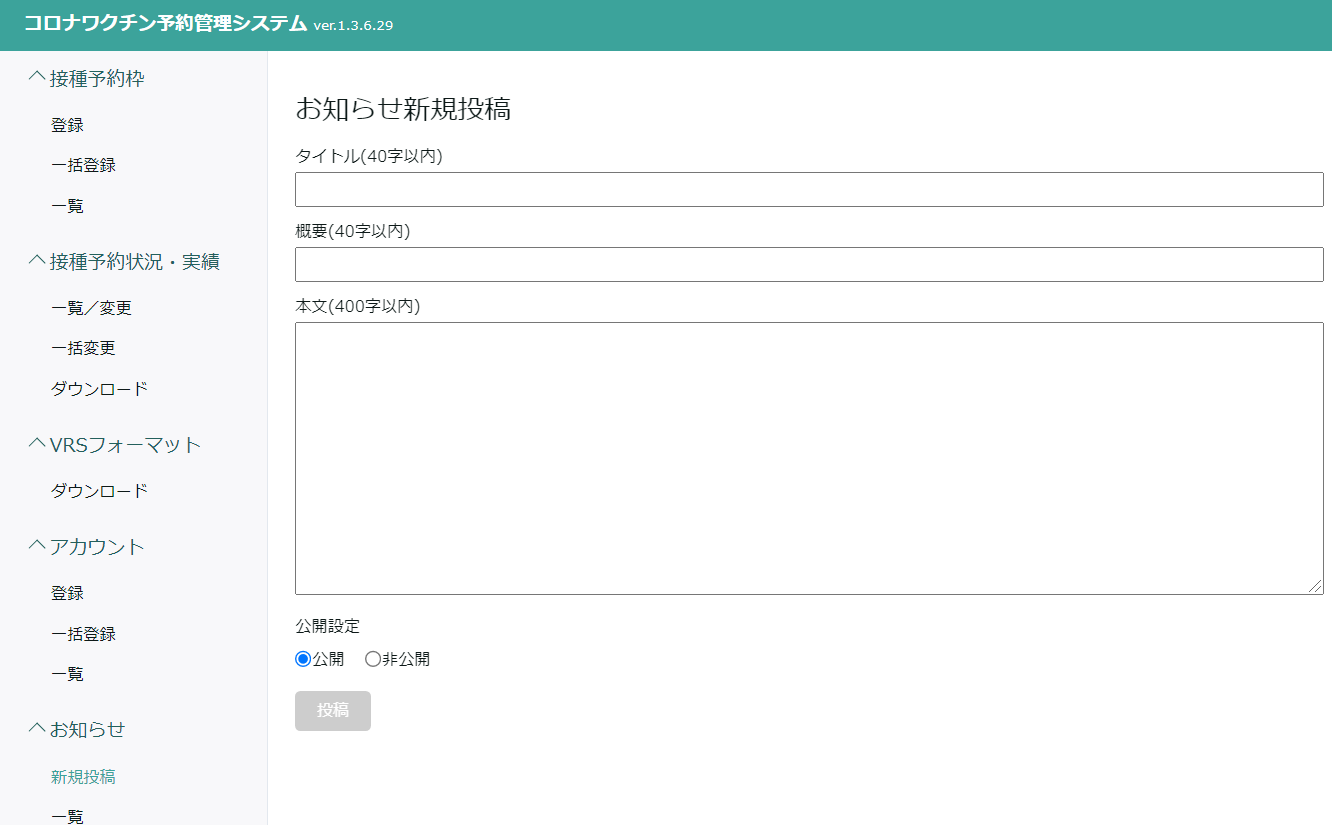
㉒お知らせ一覧
作成されたお知らせの一覧が表示されます。
お知らせは、1つだけ表示することを推奨していますが、最大3つまで掲載可能です。公開になっている投稿が4つ以上ある場合は、作成日時が新しいもの3つだけが表示されるようになっています。
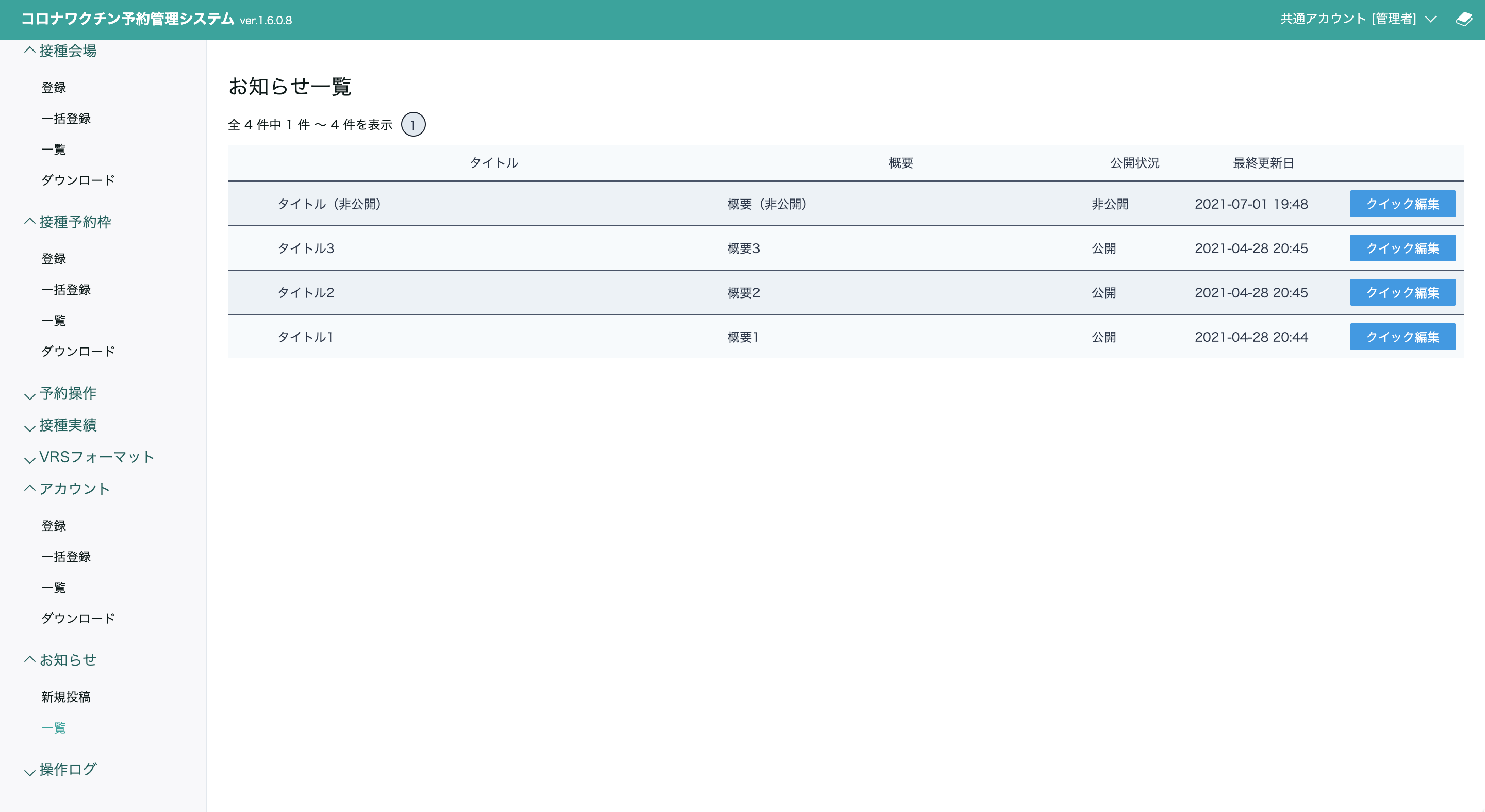
その他の機能
㉓-1 接種実績一覧
ここでは、住民の予約ステータス・接種ステータスの確認とステータス変更することが出来ます。
「接種会場」「ワクチン種別」「日付」「予約枠」から検索でき、絞り込んだ住民に対してステータス・医師名・ロット番号・接種回数の変更を一括で行うことが出来ます。
利用シーンとしては、特定の予約枠ごとに、来なかった人を一括でキャンセルに変更したり、接種実績を登録するための画面です。
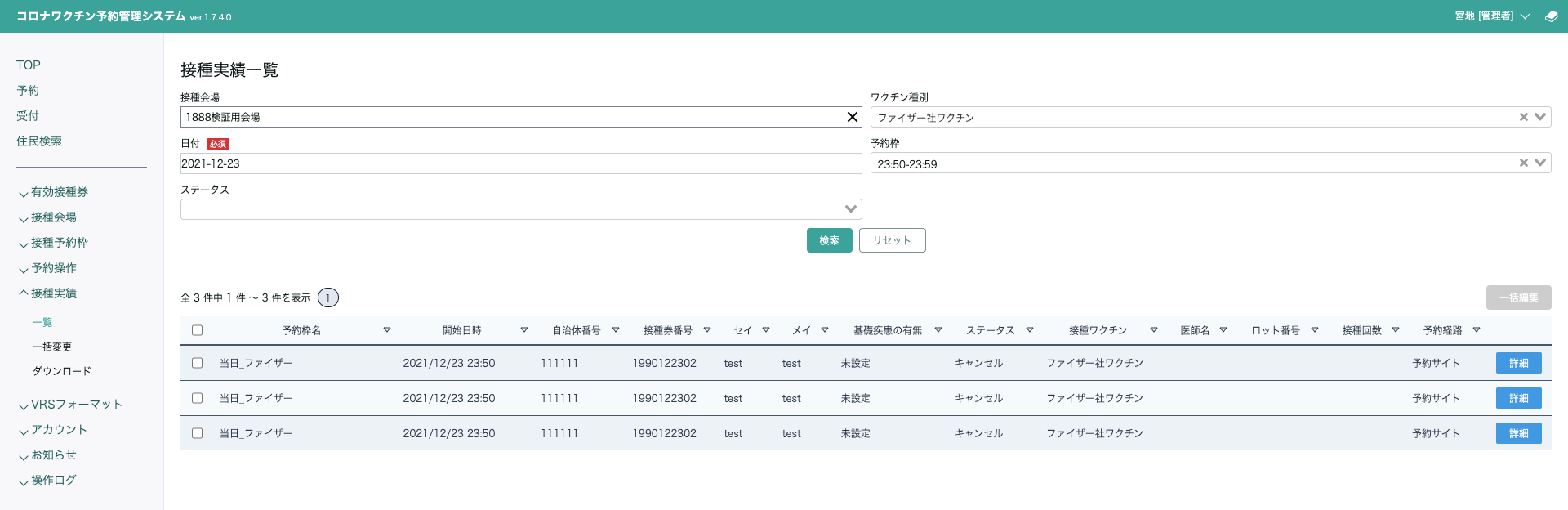
㉓-2 接種実績一覧の一括変更
存在する予約に対して接種結果(キャンセルになった場合はそのステータス)をcsvで一括で登録するための機能です。
あくまでも予約と紐付いているので、予約がない実績は登録することが出来ません。
㉔各種csvダウンロード
有効接種券・接種会場・接種予約枠・接種実績・アカウントのデータは、csvとしてダウンロードすることができます。

㉕操作ログ出力
管理画面の操作ログをcsvファイルで出力することができます。ワクチン予約に関して何か問題が発生した場合に、操作に間違いはなかったかなど、その原因を探すために使います。なお、なお、本機能で取得できるのは管理画面の操作情報のみで、住民サイトの操作情報は取得できません。
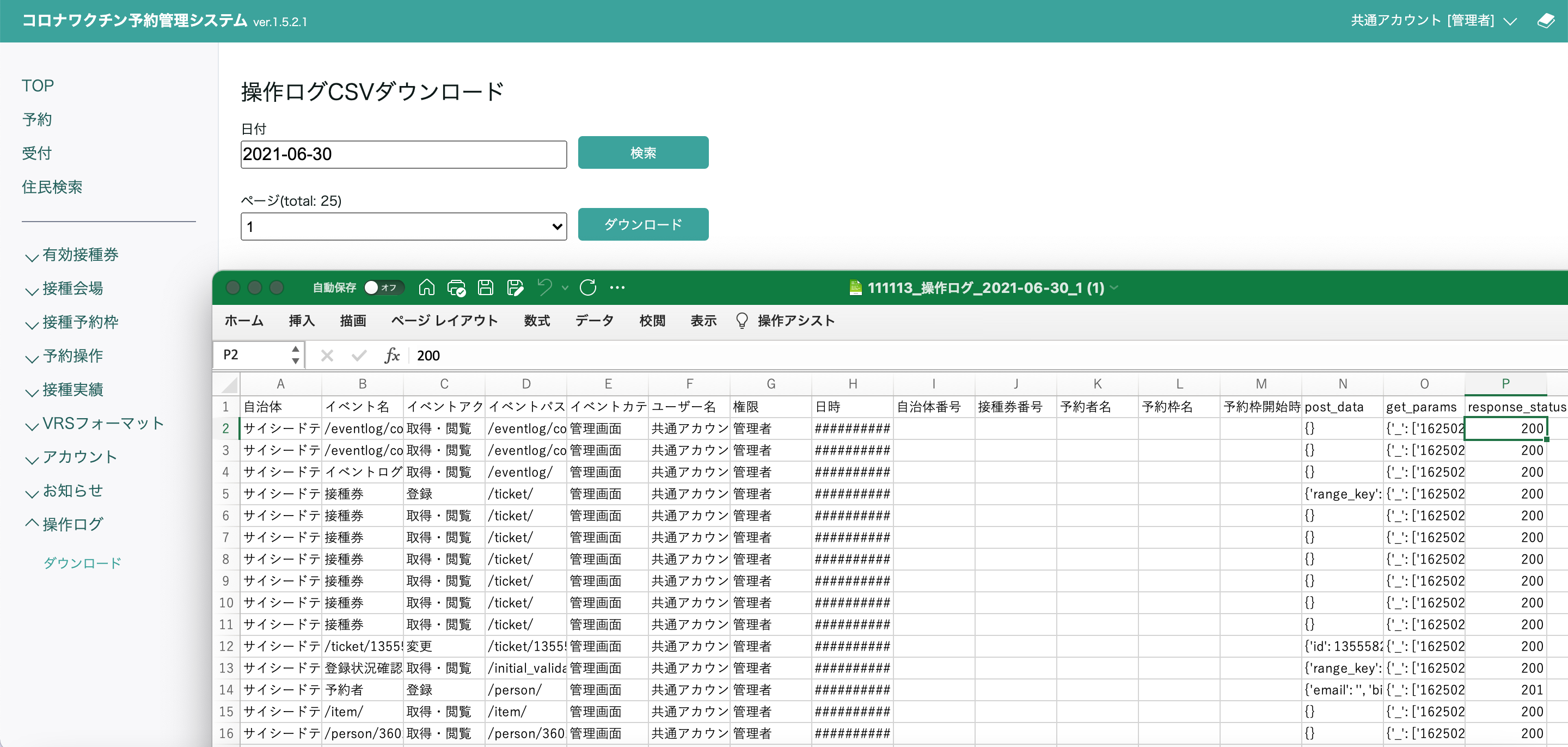
システムのバージョンアップについて
ここまでは、現在の予約管理システムの各機能を説明してきました。
国からの方針、自治体・アウトソーサーの要望を踏まえてシステムは随時アップデートしていきます。
最新の状況は下記の記事で紹介していくので、合わせてご覧ください。
まとめ
長くなりましたが、予約管理システムの各画面と機能を紹介しました。
文章だと伝わりにくい部分もあるので、随時動画を追加していきます。
見積もりが必要な方は、こちらのフォームよりお問い合わせください。
>>ワクチン接種予約システムの予算お見積りフォーム
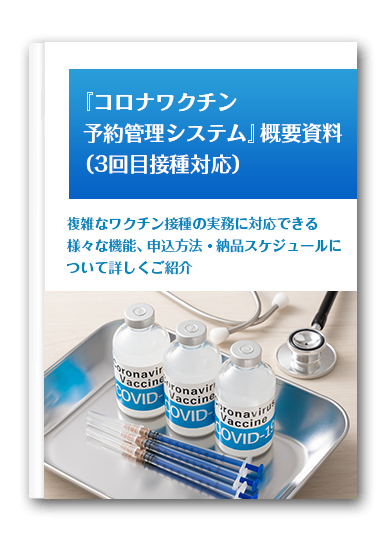
サイシードが提供する『コロナワクチン接種予約管理システム』では、複雑なワクチン接種の実務に対応できる様々な機能が搭載されています。
その機能や申込方法・納品スケジュールについて詳しく説明しているので、ぜひご覧ください!








弊社の『コロナワクチン接種専用予約管理システム』の中の自治体・コールセンター等で利用する「予約管理システム」の仕様を紹介します。
現在もアップデートを続けていますが、実際の画面を使いながら詳しい使い方を紹介していきます。